新しい用紙情報を追加する(用紙情報を最新にする)
キヤノンよりリリースされた最新の用紙情報ファイル(Media Information File / .am1xファイル)をプリンターに登録します。
 重要
重要
-
プリンターと接続されていない場合は、用紙情報の追加や編集はできません。
用紙情報の追加や編集をするには、「基準プリンターを変更する」を参照して基準プリンターを再度選んでください。
-
プリンターと通信中は、印刷を実行したり、電源を切ったりしないでください。
また、用紙情報の追加や編集中は、他のパソコンから、対象プリンターの用紙情報の追加や編集を行わないでください。
-
用紙情報の追加や編集を行う前に、用紙情報をバックアップしておくことをお勧めします。
用紙情報をバックアップする方法は、「基準プリンターの用紙情報を他のプリンターにコピーする」の「基準プリンターの用紙情報をバックアップする」を参照してください。
用紙情報を読み込むには次の方法があります。
メイン画面から用紙情報の追加/更新をおこなう
-
[用紙情報の追加/保存]ボタングループの
 (用紙情報の追加/更新)をクリック(または[用紙情報の追加/保存]メニューから[用紙情報の追加/更新]を選択)
(用紙情報の追加/更新)をクリック(または[用紙情報の追加/保存]メニューから[用紙情報の追加/更新]を選択)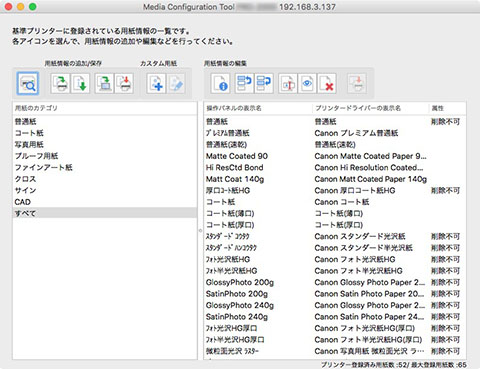
 参考
参考-
インターネット上の用紙情報が更新されている場合は、次のダイアログボックスが表示されます。

[インターネットに接続して最新の情報を取得する]を選び、[取得]ボタンをクリックします。
-
次のメッセージが表示された場合は、インターネットから用紙情報ファイルをダウンロードすることができません。
用紙情報ファイルは、インターネットにアクセスできるパソコンで、キヤノンのホームページから取得してください。
取得した用紙情報ファイルは、[用紙情報ファイルを指定して取得する]を選んで[参照]ボタンをクリックし、[開く]ダイアログで指定してください。
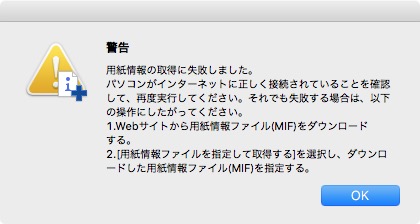
[用紙情報の追加/更新]ダイアログボックスが表示されます。
-
-
表示された用紙情報から追加したい用紙情報にチェックマークを付け、[次へ]ボタンをクリック

 参考
参考-
[状態]にはプリンターへの用紙の登録状況が表示されます。
-
[プリンター未登録]
プリンターに登録されていない用紙です。
-
[更新あり]
最新の内容になっていない用紙です。プリンターには登録されています。
-
[プリンター登録済み]
最新の内容でプリンターに登録されている用紙です。
-
-
[国または地域の選択]で国や地域を選ぶと、お住まいの国や地域で販売されている用紙だけが表示されます。
-
用紙情報を選んで[用紙情報]ボタンをクリックすると、[用紙簡易リファレンス]ダイアログボックスが表示され、選んだ用紙情報の詳細を確認できます。
-
[インポート]ボタンをクリックすると、[開く]ダイアログが表示され、パソコンから用紙情報を読み込むことができます。
-
用紙情報は、メイン画面の左下に表示されている[最大登録用紙数]を超えてプリンターに追加することはできません。
[用紙情報の更新]ダイアログボックスが表示されます。
-
-
[実行]ボタンをクリック
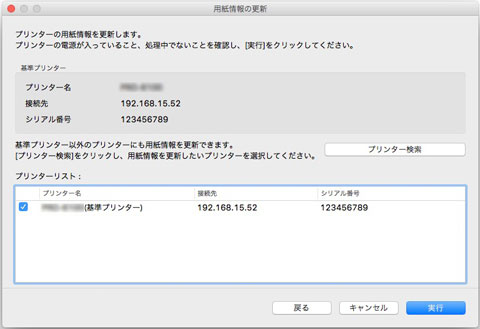
 参考
参考-
[プリンター検索]ボタンをクリックすると、基準プリンター以外のプリンターが表示されます。基準プリンターと同時に用紙情報を更新したいプリンターがある場合は、チェックマークを付けます。
-
基準プリンター以外は、基準プリンターと同じ機種のプリンターが表示されます。
-
基準プリンターのチェックマークを外すことはできません。
-
-
[はい]ボタンをクリック
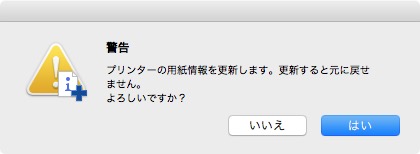
[更新結果の確認]ダイアログボックスが表示されます。
-
[プリンター名]の左横に
 マークが表示されていることを確認し、[OK]ボタンをクリック
マークが表示されていることを確認し、[OK]ボタンをクリック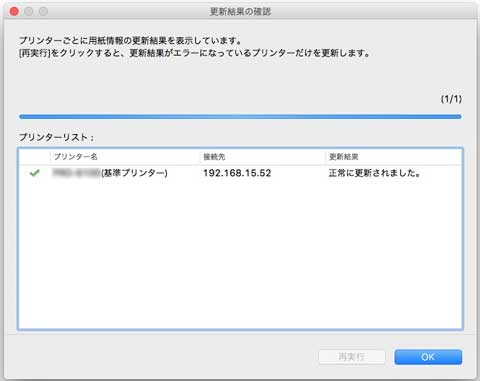
 参考
参考-
[プリンター名]の左横に
 マークが表示されているプリンターは、用紙情報が更新されていません。
マークが表示されているプリンターは、用紙情報が更新されていません。プリンターやネットワークの状態を確認し、[再実行]ボタンをクリックしてください。
 マークが付いているプリンターに対して用紙情報の更新が再度実行されます。
マークが付いているプリンターに対して用紙情報の更新が再度実行されます。
用紙情報がプリンターに反映されます。
続いてプリンタードライバーに用紙情報を反映します。
-
-
[はい]ボタンをクリック

 参考
参考-
次のダイアログボックスが表示されたときは、用紙情報を更新したいプリンターを選んで[OK]ボタンをクリックしてください。
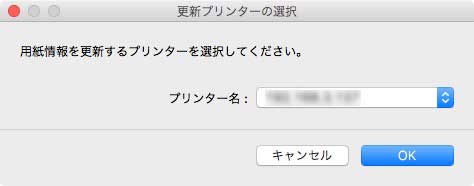
プリンタードライバーのユーティリティ画面が表示されます。
-
-
プリンタードライバーのユーティリティ画面で用紙情報を更新
詳しくは、お使いの機種のオンラインマニュアルのホームから「プリンタードライバーの用紙情報を更新する」のページを検索して、参照してください。
用紙情報ファイルをダブルクリックして追加
最新の用紙情報ファイルをダウンロードして追加する方法です。
-
用紙情報ファイルをダウンロード
キヤノンホームページより最新の用紙情報ファイルをダウンロードします。
-
用紙情報ファイルをダブルクリック
ダウンロードした用紙情報ファイル(.am1x)をダブルクリックします。
用紙追加に特化したモードでMedia Configuration Toolが起動します。
 参考
参考-
[アプリケーション]フォルダ、または[Launchpad]の[Canon Utilities]から[Media Configurarion Tool 用紙追加]を選ぶことでも、用紙追加に特化したモードでMedia Configuration Toolを起動できます。
-
[Media Configurarion Tool 用紙追加]で起動する場合は、あらかじめ用紙情報ファイルをダウンロードする必要はありません。
用紙情報を登録するプリンターを選んだあとに用紙情報ファイルのダウンロードが行われます。
-
Media Configuration Toolにキャッシュが無い、または複数台分のキャッシュがある場合は[基準プリンターの選択]ダイアログボックスが表示されます。

基準プリンターを選んで[OK]をクリックします。
 重要
重要-
プリンターとの接続に失敗したときは、「更新対象のプリンターが見つかりません。」と表示されます。
基準プリンターを再度選ぶ場合は、[プリンターの選択]画面でプリンターを検索します。
-
-
用紙情報を登録するプリンターを選ぶ
[プリンターの選択]画面で用紙を追加するプリンターを選びます。
[OK]をクリックすると[用紙情報の選択]画面が表示されます。

 参考
参考-
用紙を追加したいプリンターが[プリンターリスト]に無い場合は[プリンター検索]ボタンをクリックしてください。
-
用紙情報ファイルをダブルクリックして追加する場合は、対象となるプリンターのみプリンターリストに表示されます。
-
[Media Configurarion Tool 用紙追加]で起動した場合は、プリンターを選んだあとに用紙情報ファイルのダウンロードが行われます。
-
-
登録する用紙情報を選ぶ
[用紙情報の選択]画面で登録する用紙にチェックマークを付けます。
[追加/更新]をクリックします。
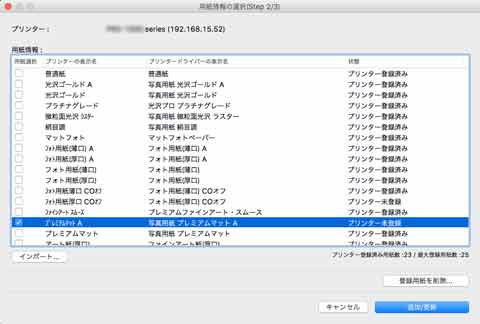
-
プリンタードライバーの用紙情報を更新
プリンターへの用紙情報が正常に更新されると、[プリンタードライバーの用紙情報を更新]画面が表示されます。

-
[プリンタードライバー]をクリック
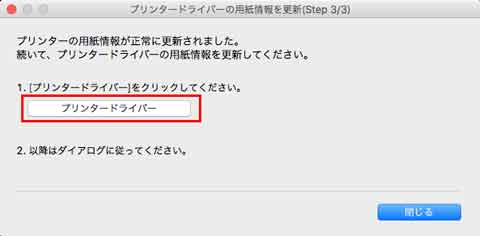
プリンタードライバーの画面が表示されます。
-
[実行]をクリック

[実行]をクリックするとプリンターの用紙情報が更新されているかを確認します。
-
[更新]をクリック
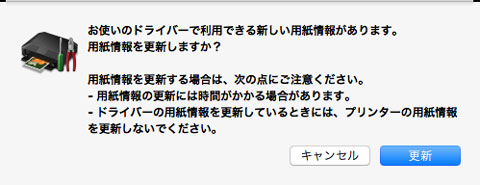
用紙情報の更新を行います。
用紙情報の更新が終わると「ドライバーの用紙情報を更新しました。」と表示されます。
-
[OK]をクリック
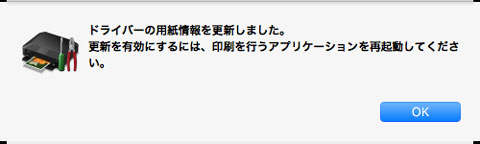
「ドライバーの用紙情報を更新しました。」と表示されたら、[OK]をクリックします。
-

