Adding Custom Paper
In the Media Configuration Tool, paper created by customizing existing media information is called custom paper.
To improve the print quality and feeding of paper other than Canon genuine paper or Canon feed confirmed paper, add and edit custom paper.
To add a new custom paper to a printer, first select the media information used as its basis.
Next, specify the name of the paper, and then add it to the printer as custom paper.
After adding custom paper to the printer, edit the media information of the custom paper to obtain a high quality print result.
For details on the procedure for editing media information for custom paper, see "Editing Custom Paper."
 Important
Important
-
Canon offers absolutely no guarantees regarding the print quality or paper feed properties of customer paper.
-
Do not attempt to print or turn the printer off while the program is communicating with the printer.
Do not add or edit media information on a printer from another computer while it is being added or edited.
-
We recommend backing up the media information in advance before adding or editing media information.
For how to back up media information, see "Back Up Base Printer Media Information" in "Copying Media Information from the Base Printer to Another Printer".
-
The paper that can be used as the basis for custom paper is limited.
The Create Custom Paper dialog box appears for the paper to be the basis of the custom paper.
-
For the paper specifications that can be added as custom paper and the basis paper specifications, search for and refer to the following pages from the home page of the Online Manual for your model.
-
Model that supports roll paper
"Using Paper Other Than Genuine Paper and feed confirmed Paper"
"Paper Information List"
-
Model that does not support roll paper
"Media Types You Can Use"
"Paper Settings on the Printer Driver and the Printer (Media Types)"
-
-
Click
 (Create Custom Paper) in the Custom Paper button group (or select Create Custom Paper from the Custom Paper menu).
(Create Custom Paper) in the Custom Paper button group (or select Create Custom Paper from the Custom Paper menu).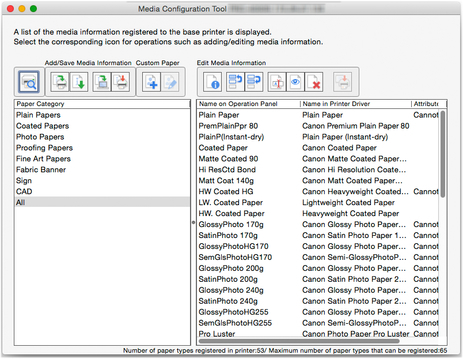
The Create Custom Paper dialog box appears.
-
Select Acquire the latest information by connecting to the Internet, and then click the Acquire button.
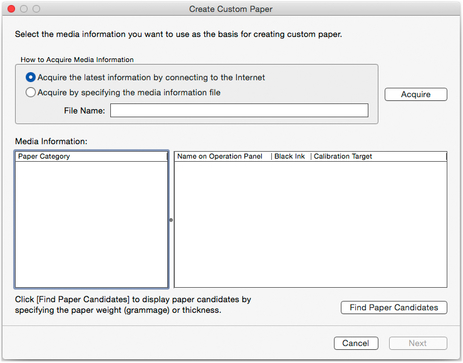
 Important
Important-
If the following message appears, the media information file cannot be downloaded from the Internet.
Obtain the media information file from the Canon website using a computer connected to the Internet. You cannot obtain a media information file exported with Media Configuration Tool (See "Exporting Media Information.").
Specify the media information file that you obtained by selecting Acquire by specifying the media information file, clicking the Acquire button, and specifying the file in the Open dialog box.
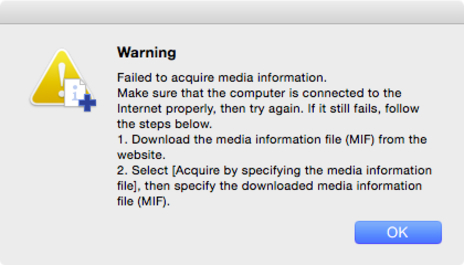
The possible media information for the custom paper appears.
-
-
Select the media information that will be the basis for custom paper, and then click the Next button.
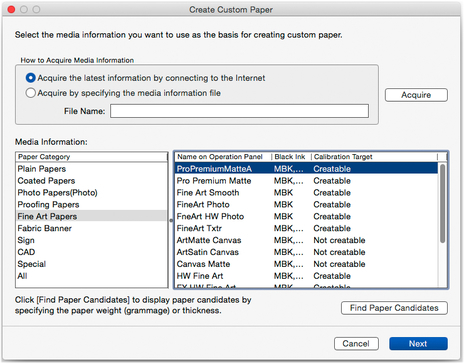
 Important
Important-
Select the material and thickness that you think are the closest to the custom paper you are adding.
-
If you do not know the media information that is the basis of the custom paper, do one of the following.
-
Select the paper category, and from Name on Operation Panel, select the media information called General Purpose.
Depending on the selected category, there might not be media information called General Purpose.
-
In Paper Category, select any option other than All, and then click the Find Paper Candidates button. In the Find Paper Candidates dialog box, set Weight (grammage) or Thickness, and then click the OK button.
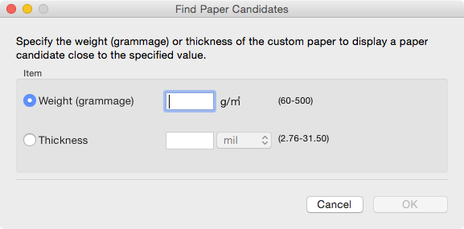
The appropriate media information is selected automatically from the selected category.
-
 Note
Note-
Depending on your model, Calibration Target may not appear.
-
The calibration target for executing color calibration cannot be created for custom paper which is added using a base paper where Not creatable is displayed in Calibration Target.
-
-
Click the OK button.

The Custom Paper Name Setting dialog box appears.
-
Enter an arbitrary name to display in the printer control panel and printer driver, and then click the Next button.
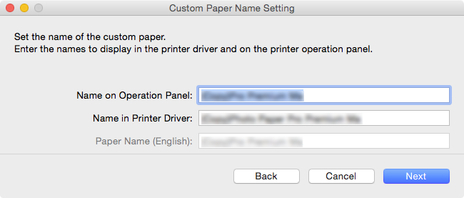
 Note
Note-
The characters that can be entered for Name in Printer Driver and Name on Operation Panel are stated below.
alphanumeric, space, "-", ".", "_", "(", ")", "+", "%", ",", "/", ”[“, “]”
-
For Name on Operation Panel, up to 10 double-byte characters and up to 20 single-byte characters can be entered.
-
For Name in Printer Driver, up to 32 characters or 80 bytes may be entered.
-
For Paper Name (English) up to 20 single-byte characters can be entered.
-
You cannot rename the paper with the same name as the paper registered to the standard printer.
The Update Media Information dialog box appears.
-
-
Click the Execute button.

 Note
Note-
Click the Find Printer button to display printers other than the base printer. If there are other printers that you want to add custom media for at the same time as the base printer, check this check box.
-
In addition to the base printer, the printers that are the same model as the base printer appear.
-
You cannot clear the check mark for the base printer.
-
-
Click the Yes button.

The Check Update Results dialog box appears.
-
Verify that
 mark appears to the left of the Printer Name, and then click the OK button.
mark appears to the left of the Printer Name, and then click the OK button.
 Note
Note-
Custom paper was not added for printers with a
 mark displayed to the left of the Printer Name.
mark displayed to the left of the Printer Name.Verify the state of the printer and network, and click the Retry button.
Custom paper will be added again for printers with the
 mark.
mark.
The custom paper is added to the printer.
 Important
Important-
After adding custom paper, we recommend adjusting the position of the printhead for the custom paper that you added.
For how to adjust the printhead position, search for and refer to the "Adjustments for Better Print Quality" page from the Home of the Online Manual for your model.
Next, apply the media information to the printer driver.
-
-
Click the Yes button.
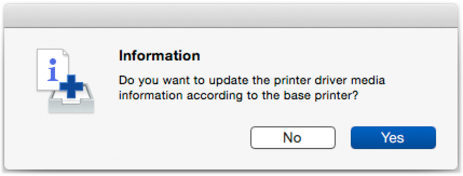
 Note
Note-
If the following dialog box appears, select the printer that you are updating the media information of, and then click the OK button.
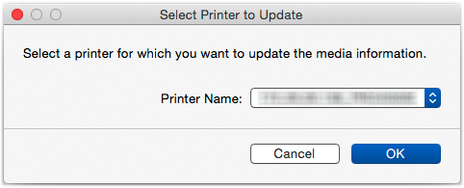
The printer driver's Utility screen will appear.
-
-
Update the media information on the printer driver's Utility screen.
For details, search for and refer to the "Updating Media Information in Printer Driver" page from the home page of the Online Manual for your model.
 Note
Note-
After that, the custom paper you added must be edited. For details on the procedure for editing custom paper, see "Editing Custom Paper."
To edit it immediately, click the Yes button.
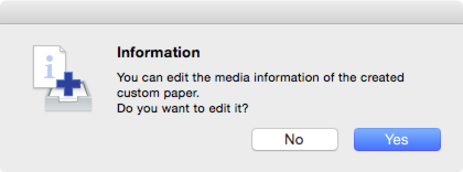
Click the Yes button to display the Edit Custom Paper dialog box. Perform the steps from step 3 in "Editing Custom Paper".
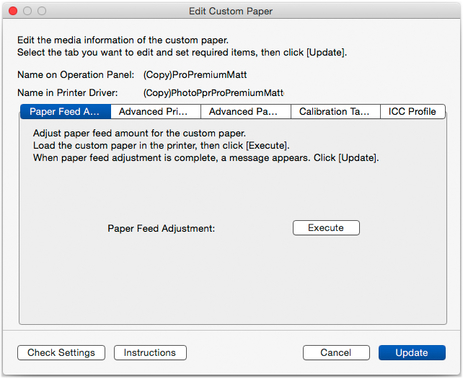
-

