Kuvatakse teade
Selles jaotises kirjeldatakse mõningaid tõrkeid või teateid.
 Märkus
Märkus
-
Mõne tõrke või teate puhul kuvatakse arvutiekraanil tugikood (tõrke number). Üksikasju tugikoode puudutavate tõrgete kohta vaadake jaotisest Tugikoodide loend.
 Kuvatakse lahti tulnud toitejuhtme tõrge
Kuvatakse lahti tulnud toitejuhtme tõrge
 Kirjutustõrge/väljastustõrge/sidetõrge
Kirjutustõrge/väljastustõrge/sidetõrge
 Ekraanile ilmub kuva Inkjet Printer/Scanner/Fax Extended Survey Program
Ekraanile ilmub kuva Inkjet Printer/Scanner/Fax Extended Survey Program
Kuvatakse lahti tulnud toitejuhtme tõrge
Toitejuhe võidi eemaldada, kui printer veel töötas.
Kontrollige arvutisse ilmuvat tõrketeadet ja klõpsake OK.
Printer alustab printimist.
Teavet toitejuhtme lahtiühendamise kohta leiate jaotisest Märkus toitejuhtme lahtiühendamise kohta.
Kirjutustõrge/Väljastustõrge/Sidetõrge
-
Kontroll 1 Kui märgutuli TOIDE (POWER) on kustunud, siis veenduge, et toitejuhtme pistik on vooluvõrku ühendatud. Seejärel lülitage printer sisse.
Kui märgutuli TOIDE (POWER) vilgub, siis printer käivitub. Oodake, kuni märgutuli TOIDE (POWER) vilkumise lõpetab ja pidevalt põlema jääb.
-
Kontroll 2 Veenduge, et printeri port on printeridraiveris õigesti konfigureeritud.
* Järgmistes juhistes tähistab „XXX” teie printeri nime.
-
Logige administraatoriõigustega kasutajakontoga sisse.
-
Valige üksused allpool kujutatud viisil.
-
Valige operatsioonisüsteemis Windows 8 tuumnupuga Seaded (Settings) Juhtpaneel (Control Panel) Töölaud (Desktop) > Riistvara ja heli (Hardware and Sound) > Seadmed ja printerid (Devices and Printers).
-
Operatsioonisüsteemis Windows 7 valige menüüst Start Seadmed ja printerid (Devices and Printers).
-
Valige operatsioonisüsteemis Windows Vista menüü Start > Juhtpaneel (Control Panel) > Riistvara ja heli (Hardware and Sound) > Printerid (Printers).
-
Valige operatsioonisüsteemis Windows XP menüü Start > Juhtpaneel (Control Panel) > Printerid ja muu riistvara (Printers and Other Hardware) > Printerid ja faksid (Printers and Faxes).
-
-
Avage printeri printeridraiveri atribuutide aken.
-
Operatsioonisüsteemis Windows 8 või Windows 7 paremklõpsake ikooni Canon XXX (kus XXX on teie printeri nimi) ja valige seejärel suvand Printeri atribuudid (Printer properties).
-
Operatsioonisüsteemis Windows Vista või Windows XP paremklõpsake ikoonil „Canon XXX Printer” (kus „XXX” on teie printeri nimi) ja seejärel valige suvand Atribuudid (Properties).
-
-
Klõpsake pordisätete kontrollimiseks vahekaardil Pordid (Ports).
Veenduge, et sätte Prindi järgmistesse portidesse (Print to the following port(s)) väärtuseks on valitud port nimega USBnnn (kus n on number), kusjuures Canon XXX Printer on toodud veerus Printer.
-
Kui säte on vale.
Installige printeridraiver uuesti seadistamise CD-ROM-i abil või installige see meie veebisaidilt.
-
Printimine ei alga, kuigi printer on USB-kaabli abil arvutiga ühendatud ja valitud on port nimega „USBnnn”.
Operatsioonisüsteemi Windows 8 korral valige My Printer avakuval Start, et käivitada My Printer. Kui avakuval Start ei kuvata My Printer, valige tuumnupp Otsing (Search) ja sisestage otsingusse „My Printer“.
Määrake õige printeriport valiku Diagnose and Repair Printer abil. Järgige printeri õige pordi määramiseks ekraanil kuvatavaid juhiseid ja seejärel valige oma printeri nimega kirje.
Operatsioonisüsteemis Windows 7, Windows Vista või Windows XP valige Start ja seejärel Kõik programmid (All programs), Canon Utilities, Canon My Printer, Canon My Printer, siis valige Diagnose and Repair Printer. Järgige printeri õige pordi määramiseks ekraanil kuvatavaid juhiseid ja seejärel valige oma printeri nimega kirje.
Kui probleem püsib, installige printeridraiver uuesti seadistamise CD-ROM-i abil või installige see meie veebisaidilt.
-
-
-
Kontroll 3 Veenduge, et USB-kaabel on kindlalt printeri ja arvutiga ühendatud.
Kui printer on USB-kaabliga arvutiga ühendatud, kontrollige järgmist.
-
Kui kasutate releeseadet, nagu USB-jaotur, ühendage see lahti, ühendage printer otse arvutiga ja proovige uuesti printida. Kui printimine algab normaalselt, on viga releeseadmes. Releeseadme kohta täpse konsultatsiooni saamiseks pöörduge edasimüüja poole.
-
Probleem võib olla ka USB-kaablis. Vahetage USB-kaabel välja ja proovige uuesti printida.
-
-
Kontroll 4 Veenduge, et printeridraiver on õigesti installitud.
Desinstallige printeridraiver, järgides jaotises Mittevajaliku printeridraiveri kustutamine kirjeldatud toiminguid. Seejärel installige printeridraiver uuesti seadistamise CD-ROM-i kasutades või meie veebisaidilt.
-
Kontroll 5 Kontrollige arvutis seadme olekut.
Printeri oleku kontrollimiseks järgige alltoodud protseduure.
-
Avage arvuti seadmehaldur (juhised on toodud alljärgnevalt).
Kui kuvatakse aken Kasutajakonto kontroll (User Account Control), järgige kuvatavaid juhiseid.
-
Valige operatsioonisüsteemi Windows 8 tuumnupust Juhtpaneel (Control Panel) Seaded (Settings) Töölaud (Desktop) > Riistvara ja heli (Hardware and Sound) > Seadmehaldur (Device Manager).
-
Operatsioonisüsteemis Windows 7 või Windows Vista klõpsake valikutel Juhtpaneel (Control Panel), Riistvara ja heli (Hardware and Sound) ja seejärel Seadmehaldur (Device Manager).
-
Operatsioonisüsteemis Windows XP klõpsake valikutel Juhtpaneel (Control Panel), Jõudlus ja hooldus (Performance and Maintenance), Süsteem (System) ja seejärel klõpsake lehel Riistvara (Hardware) valikul Seadmehaldur (Device Manager).
-
-
Topeltklõpsake valikutel Universaalsed jadasiini kontrollerid (Universal Serial Bus controllers) ja USB printimise tugi (USB Printing Support).
Kui ekraani USB-printimise toe atribuudid (USB Printing Support Properties) ei kuvata, siis veenduge, et printer on arvutiga õigesti ühendatud.
 Veenduge, et USB-kaabel on kindlalt printeri ja arvutiga ühendatud.
Veenduge, et USB-kaabel on kindlalt printeri ja arvutiga ühendatud. -
Klõpsake vahekaardil Üldine (General) ja veenduge, et seal ei leidu märkusi seadme probleemide kohta.
Kui kuvatakse seadme tõrge, vt selle kõrvaldamiseks Windowsi spikrit.
-
Muud tõrketeated
-
Kontroll Kui väljaspool printeri olekuekraani kuvatakse tõrketeade, kontrollige järgmist.
-
„Ebapiisava kettaruumi tõttu ei olnud võimalik edukalt töötada (Could not spool successfully due to insufficient disk space)”
Kettaruumi vabastamiseks kustutage kõik ebavajalikud failid.
-
„Ebapiisava mälumahu tõttu ei olnud võimalik edukalt töötada (Could not spool successfully due to insufficient memory)”
Vaba mälumahu suurendamiseks sulgege muud töötavad rakendustarkvarad.
Kui printimine ei ole veel võimalik, taaskäivitage arvuti ja proovige uuesti printida.
-
"Printeridraiverit ei leitud (Printer driver could not be found)"
Desinstallige printeridraiver, järgides jaotises Mittevajaliku printeridraiveri kustutamine kirjeldatud toiminguid. Seejärel installige printeridraiver uuesti seadistamise CD-ROM-i kasutades või meie veebisaidilt.
-
„Rakenduse nime ei saanud printida (Could not print Application name) — faili nimi”
Proovige uuesti printida, kui hetkel prinditav töö on lõpetatud.
-
Ekraanile ilmub kuva Inkjet Printer/Scanner/Fax Extended Survey Program
Kui programm Inkjet Printer/Scanner/Fax Extended Survey Program on installitud, kuvatakse igal kuul umbes kümne aasta vältel kinnitusekraan, millel palutakse luba saata teavet printeri ja rakendustarkvara kasutamise kohta.
Lugege kuvatavaid juhiseid ja järgige allpool kirjeldatud protseduuri.
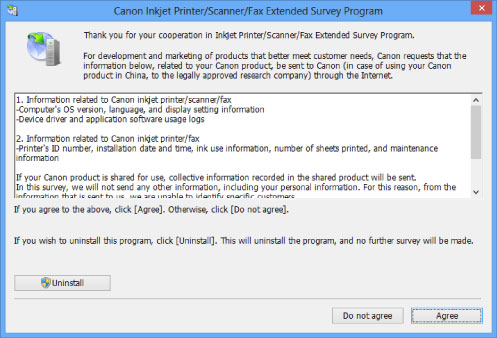
-
Kui te nõustute uuringuprogrammis osalema:
Klõpsake suvandil Nõustun (Agree), seejärel järgige ekraanil olevaid juhiseid. Printeri kasutusteave saadetakse Interneti kaudu. Kui järgisite ekraanil olevaid juhiseid, saadetakse teave teisest korrast alates automaatselt ja seda kinnituskuva enam ei kuvata.
 Märkus
Märkus-
Teabe saatmise ajal võib ilmuda hoiatusaken, näiteks Interneti turvalisuse aken. Sellisel juhul kontrollige, et programmi nimi on „IJPLMUI.exe“ ning võimaldage see.
-
Kui tühjendate märkeruudu Saada edaspidi automaatselt (Send automatically from the next time), siis teavet teisest korrast alates automaatselt ei saadeta ning järgmise uuringu ajal kuvatakse kinnituskuva. Teabe automaatse saatmise juhtnöörid leiate jaotisest Kinnituskuva määrangu muutmine:.
-
-
Kui te ei nõustu uuringuprogrammis osalema:
Klõpsake suvandil Ei nõustu (Do not agree). Kinnituskuva sulgub ja uuring jääb seekord vahele. Kinnitusekraan ilmub uuesti kuu aega hiljem.
-
Programmi Inkjet Printer/Scanner/Fax Extended Survey Program desinstallimine.
Programmi Inkjet Printer/Scanner/Fax Extended Survey Program desinstallimiseks klõpsake suvandil Desinstallimine (Uninstall) ja järgige ekraanil kuvatavaid juhiseid.
-
Kinnituskuva määrangu muutmine:
-
Valige üksused allpool kujutatud viisil.
-
Operatsioonisüsteemis Windows 8 valige töölaua (Desktop) tuumnupp Sätted (Settings) ja seejärel Juhtpaneel (Control Panel) > Programmid (Programs) > Programmid ja funktsioonid (Programs and Features).
-
Valige operatsioonisüsteemides Windows 7 või Windows Vista menüü Start > Juhtpaneel (Control Panel) > Programmid (Programs) > Programmid ja funktsioonid (Programs and Features).
-
Operatsioonisüsteemis Windows XP valige menüü Start > Juhtpaneel (Control Panel) > Programmide lisamine ja eemaldamine (Add or Remove Programs).
 Märkus
Märkus-
Operatsioonisüsteemides Windows 8, Windows 7 või Windows Vista võib tarkvara installimise, desinstallimise või käivitamise ajal ilmuda kinnituse või hoiatuse dialoogiboks.
See dialoogiaken ilmub juhul, kui toimingu teostamiseks on vajalikud administraatori õigused.
Kui olete administraatoriõigustega kontole sisse loginud, järgige ekraanijuhiseid.
-
-
-
Valige Canoni Inkjet Printer/Scanner/Fax Extended Survey Program.
-
Klõpsake valikul Muuda (Change).
Kui klõpsate pärast kuvatavate juhiste järgimist nupul Jah (Yes), siis kuvatakse järgmise uuringu ajal kinnituskuva.
Kui klõpsate nupul Ei (No), saadetakse teave automaatselt.
 Märkus
Märkus-
Kui valite käsu Desinstalli (Uninstall) (või Eemalda (Remove) operatsioonisüsteemis Windows XP), desinstallitakse programm Inkjet Printer/Scanner/Fax Extended Survey Program. Järgige juhiseid ekraanil.
-
-

