透過無線LAN(存取點模式)直接將電腦或智慧型手機連接至印表機
印表機具有透過無線LAN直接將電腦或智慧型手機連接至印表機的功能,可以執行列印操作。 按照以下步驟使用該功能。
關於列印操作的更多資訊,請參閱裝置或應用程式的說明手冊。
 重要事項
重要事項
-
如果裝置已透過無線LAN連接至印表機並且想要添加連接裝置,請直接將其連接至印表機。 最多同時可以連接5台裝置至印表機。
-
關於將連接方法從直接連接變更為透過無線路由器連接時的限制:
變更印表機設定
按照以下步驟變更印表機設定。
-
按住Wi-Fi按鈕,然後在電源(POWER)指示燈閃爍3次後鬆開。
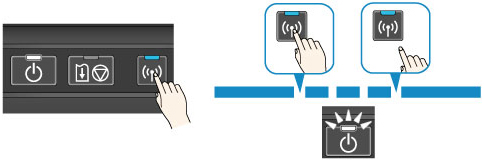
-
確保電源(POWER)指示燈從閃爍變更為亮起。
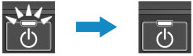
如果電源(POWER)指示燈不亮起,重複步驟2。
 注釋
注釋
-
要查看印表機目前的存取點模式設定,請列印出網路設定資訊。
-
可以使用IJ Network Tool(隨附軟體)變更安全設定。
將裝置連接至印表機
 重要事項
重要事項
-
將電腦連接至印表機並使用以下方法開始列印前,請使用安裝光碟或從我們網站(canon.com/ijsetup)完成無線LAN(透過無線路由器)的設定。
-
開啟電腦或智慧型手機上的無線通訊。
對於Android或iOS,在裝置的「設定」功能表中啟用「Wi-Fi」。 關於步驟的更多資訊,請參閱裝置的說明手冊。
對於iOS:
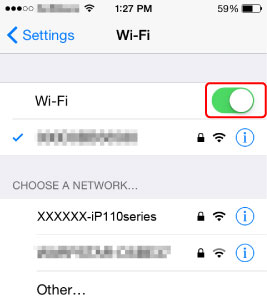
-
從裝置上顯示的SSID清單中選擇「XXXXXX-iP110series」(「XXXXXX」代表印表機MAC位址的末六位數。)。
-
輸入密碼。
印表機序號被指定為預設密碼。 列印在黏貼於印表機後部的標籤上,並由9個英數字元(四個字母後接五個數字)組成。
 注釋
注釋-
要查看印表機的序號,請列印出網路設定資訊。
連接完成。
-
執行列印操作
從連接的裝置開始列印。


