프린터 정보 확인하기
스마트폰, 태블릿 또는 컴퓨터를 사용하여 프린터 상태(Printer status)를 확인하고 Canon Inkjet Print Utility 및 PIXMA Printing Solutions와 같은 앱에서 유틸리티 기능을 실행할 수 있습니다.
또한 Canon에서 제공하는 편리한 웹 서비스도 사용할 수 있습니다.
-
앱 화면에서 프린터 정보 선택하기
 참고
참고- 웹 브라우저에 IPv4 주소를 직접 입력하여 프린터 정보를 표시할 수도 있습니다.
-
프린터를 켰는지 확인
-
A4 크기 또는 Letter 크기의 보통 용지 한 장을 로드
-
전원(POWER) 램프가 6번 깜박일 때까지 계속(RESUME) 버튼을 길게 누르기
-
버튼에서 손을 떼기
네트워크 설정 정보의 인쇄가 시작됩니다.
-
컴퓨터, 스마트폰 또는 태블릿 장치에서 웹 브라우저를 열고 다음 URL을 입력합니다.
http:// <프린터 IP 주소>
<프린터 IP 주소>에 이전 절차에서 확인한 IP 주소를 입력합니다.
-
- 웹 브라우저에 IPv4 주소를 직접 입력하여 프린터 정보를 표시할 수도 있습니다.
-
사용자 이름(Username) 및 관리자 암호 입력하기
인증 화면에서 사용자 이름(Username) 및 비밀번호(Password)를 입력합니다.
사용자 이름(Username): ADMIN
비밀번호(Password): "관리자 암호에 대한 정보"를 참조하십시오. 참고
참고- 사용자 이름(Username) 표시는 브라우저에 따라 다를 수 있습니다.
-
프린터 정보 표시하기
프린터 정보 최상위 화면이 표시됩니다.
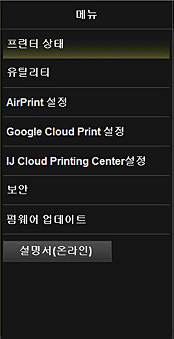
- 프린터 상태(Printer status)
- 이 기능은 잉크 잔량, 상태 및 자세한 에러 정보와 같은 프린터 정보를 표시합니다.
또한 잉크 구매 사이트 또는 지원 페이지에 연결하고 웹 서비스를 사용할 수도 있습니다. - 유틸리티(Utilities)
- 이 기능을 사용하면 청소와 같은 프린터의 유틸리티 기능을 설정하고 실행할 수 있습니다.
- AirPrint 설정(AirPrint settings)
- 이 기능을 사용하면 위치 정보와 같은 Apple AirPrint 설정을 지정할 수 있습니다.
- Google Cloud Print 설정(Google Cloud Print setup)
- 이 기능을 사용하면 이 프린터를 Google Cloud Print에 등록하거나 프린터를 삭제할 수 있습니다.
- IJ Cloud Printing Center설정(IJ Cloud Printing Center setup)
- IJ Cloud Printing Center에 등록하거나 등록을 삭제할 수 있습니다.
- 보안(Security)
- 기기의 관리자(Administrator) 암호 및 작업 제한(Operation restrictions)을 설정할 수 있습니다.
 중요
중요- 초기 비밀번호(Password)에 대한 내용은 "관리자 암호에 대한 정보"를 참조하십시오.
보안상 원인으로 비밀번호(Password)를 개인 암호로 변경할 것을 권장합니다. -
입력하는 암호에는 다음과 같은 문자 제한이 적용됩니다.
- 0~32자를 사용하여 암호를 설정하십시오.
- 허용되는 문자는 싱글바이트 영숫자입니다.
- 초기 비밀번호(Password)에 대한 내용은 "관리자 암호에 대한 정보"를 참조하십시오.
- 펌웨어 업데이트(Firmware update)
- 이 기능을 사용하면 펌웨어를 업데이트하고 버전 정보를 확인할 수 있습니다.
- 설명서(온라인)(Manual (Online))
- 이 기능은 온라인 설명서를 표시합니다.

