Tilslutning af computer eller smartphone til printeren direkte via trådløst LAN (tilstanden adgangspunkt)
Printeren indeholder en funktion til at tilslutte computer eller smartphone direkte til printeren via trådløst LAN og gør det muligt at udskrive. Følg fremgangsmåden herunder for at bruge denne funktion.
Du kan finde flere oplysninger om udskrivning i betjeningsvejledningen til enheden eller programmet.
 Vigtigt
Vigtigt
-
Hvis en enhed allerede har været sluttet til printeren via trådløst LAN, og du vil tilslutte en enhed mere, kan du slutte den til printeren direkte. Du kan slutte op til 5 enheder til printeren samtidigt.
-
Begrænsninger, når du ændrer forbindelsesmetoden fra direkte forbindelse til forbindelse via en trådløs router:
Ændring af printerindstilling
Du kan ændre printerindstillingen ved at følge fremgangsmåden herunder.
-
Tryk og hold nede på Wi-Fi-knappen, indtil POWER-lampen blinker 3 gange, hvorefter du kan slippe knappen.
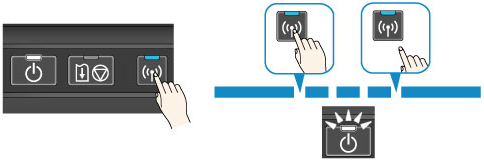
-
Sørg for, at POWER-lampen skifter fra at blinke til at lyse.
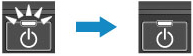
Hvis POWER-lampen ikke lyser, skal du gentage trin 2.
 Bemærk
Bemærk
-
Hvis du vil kontrollere den aktuelle indstilling af tilstanden adgangspunkt på printeren, skal du udskrive oplysningerne om netværksindstillingerne.
-
Du kan ændre sikkerhedsindstillingen ved hjælp af IJ Network Tool (medfølgende software).
Tilslutning af enhed til printer
 Vigtigt
Vigtigt
-
Inden du slutter en computer til printeren og begynder at udskrive efter nedenstående metode, skal du udføre opsætning af trådløst LAN (via en trådløs router) ved hjælp af installations-cd-rom'en eller fra vores websted (canon.com/ijsetup).
-
Slå trådløs kommunikation til på din computer eller smartphone.
På Android eller iOS skal du aktivere "Wi-Fi" under menuen "Indstillinger" på din enhed. Du kan finde flere oplysninger om fremgangsmåden i betjeningsvejledningen til enheden.
På iOS:
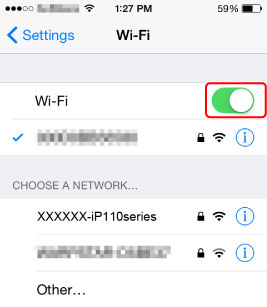
-
Vælg "XXXXXX-iP110series" ("XXXXXX" repræsenterer de sidste seks cifre i printerens MAC-adresse) fra den SSID-liste, der vises på enheden.
-
Indtast adgangskode.
Printerens serienummer er angivet som en standardadgangskode. Det står på klistermærket, der sidder bag på printeren og består af 9 alfanumeriske tegn (fire alfabetiske, efterfulgt af fem tal).
 Bemærk
Bemærk-
Hvis du vil kontrollere printerens serienummer, skal du udskrive oplysningerne om netværksindstillinger.
Forbindelsen er oprettet.
-
Foretage udskrivning
Start udskrivning fra den tilsluttede enhed.


