 Na papieri sú šmuhy/Vytlačený povrch je poškriabaný
Na papieri sú šmuhy/Vytlačený povrch je poškriabaný
 Na papieri sú šmuhy
Na papieri sú šmuhy
 |
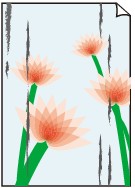 |
|
Na okrajoch papiera sú šmuhy |
Vytlačený povrch obsahuje šmuhy |

 Vytlačený povrch je poškriabaný
Vytlačený povrch je poškriabaný

-
Kontrola č. 1 Skontrolovali ste nastavenia papiera a kvality tlače?
-
Kontrola č. 2 Používate vhodný typ papiera? Skontrolujte nasledujúce skutočnosti:
-
Skontrolujte, či sa na účely danej tlače hodí papier, na ktorý tlačíte.
-
Pri tlači bez okrajov skontrolujte, či sa používaný papier hodí na tlač bez okrajov.
Ak sa používaný papier nehodí na tlač bez okrajov, môže sa znížiť kvalita tlače na horných a spodných okrajoch papiera.
-
-
Kontrola č. 3 Vyrovnajte zvlnenie a vložte papier.
Ak používate papier Photo Paper Plus Semi-gloss, hárky vkladajte jednotlivo bez ich úpravy aj v prípade, že sú zvlnené. Ak tento papier zviniete, aby ste ho vyrovnali, povrch papiera môže popraskať, čím sa zníži kvalita tlače.
Odporúčame, aby ste nepoužitý papier vložili späť do balenia a skladovali na rovnom povrchu.
-
Pri obyčajnom papieri
Obráťte papier a opätovne ho vložte tak, aby ste tlačili na druhú stranu.
Ak papier necháte dlhší čas vložený v zadnom zásobníku, môže sa zvlniť. V takom prípade vložte papier opačnou stranou smerujúcou nahor. Môže to vyriešiť problém.
-
Pri inom type papiera
Ak je zvlnenie v rohoch papiera vyššie ako 3 mm/0,1 palca (A), môžu sa na ňom objaviť šmuhy alebo sa nemusí správne podávať. V takých prípadoch vyrovnajte zvlnenie papiera podľa postupu uvedeného nižšie.
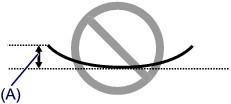
-
Zviňte papier v opačnom smere zvlnenia papiera, ako je znázornené nižšie.
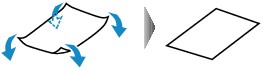
-
Skontrolujte, či sa papier vyrovnal.
Odporúčame, aby ste na takto vyrovnaný papier tlačili iba po jednom hárku.
-
 Poznámka
Poznámka-
V závislosti od typu média sa na papieri môžu objaviť šmuhy alebo sa nemusí správne podávať, aj keď nie je skrútený dovnútra. V takých prípadoch sa riaďte postupom uvedeným nižšie a pred tlačou skrúťte papier opačným smerom. Výška zvlnenia nesmie presiahnuť 3 mm/0,1 palca (B). Môže sa tým zlepšiť výsledok tlače.
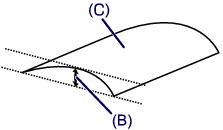
(C) Strana určená na tlač
Odporúčame, aby ste na papier skrútený v opačnom smere tlačili iba po jednom hárku.
-
-
Kontrola č. 4 Upravte nastavenie zabraňujúce odretiu papiera.
Úpravou nastavenia zabraňujúceho odretiu papiera sa zväčší vzdialenosť medzi tlačovou hlavou a vloženým papierom. Ak spozorujete odretie papiera aj pri správnom nastavení typu média zodpovedajúceho vloženému papieru, pomocou počítača nastavte tlačiareň tak, aby bránila odretiu papiera.
* Po dokončení tlače vypnite nastavenie zabraňujúce odretiu papiera. V opačnom prípade zostane toto nastavenie zapnuté pre všetky následné tlačové úlohy.
Otvorte okno nastavenia ovládača tlačiarne a na karte Údržba (Maintenance) v časti Vlastné nastavenia (Custom Settings) začiarknite políčko Zabrániť odretiu papiera (Prevent paper abrasion). Potom kliknite na položku OK.
Informácie o tom, ako zobraziť okno nastavenia ovládača tlačiarne, nájdete v časti Ako otvoriť okno nastavenia ovládača tlačiarne.
-
Kontrola č. 5 Ak je nastavená vysoká intenzita, znížte hodnotu nastavenia intenzity a znova skúste tlačiť.
Ak na tlač obrázkov s vysokou intenzitou používate obyčajný papier, papier môže absorbovať príliš veľa atramentu, čím sa zvlní a odrie sa.
Znížte hodnotu nastavenia intenzity v ovládači tlačiarne a znova skúste tlačiť.
-
Otvorte okno nastavenia ovládača tlačiarne.
-
Na karte Hlavné (Main) nastavte položku Farba/intenzita (Color/Intensity) na hodnotu Manuálne (Manual) a potom kliknite na tlačidlo Nastaviť... (Set...).
-
Pomocou posúvača Intenzita (Intensity) na karte Úprava farieb (Color Adjustment) upravte intenzitu.
-
-
Kontrola č. 6 Tlačí sa mimo odporúčanej oblasti tlače?
Ak tlačíte mimo odporúčanej oblasti tlače papiera, spodný okraj papiera sa môže zašpiniť od atramentu.
Upravte veľkosť pôvodného dokumentu v aplikačnom softvéri.
-
Kontrola č. 7 Je valček podávača papiera znečistený?
Vyčistite valček podávača papiera.
 Čistenie valčeka podávača papiera
Čistenie valčeka podávača papiera Poznámka
Poznámka-
Čistením sa valček podávača papiera opotrebúva, preto ho čistite len v prípade potreby.
-
-
Kontrola č. 8 Je vnútro tlačiarne znečistené?
Pri obojstrannej tlači sa môže vnútro tlačiarne zašpiniť atramentom a spôsobiť tak šmuhy na výtlačkoch.
Čistením spodnej platne vyčistite vnútro tlačiarne.
 Čistenie vnútra tlačiarne (čistenie spodnej platne)
Čistenie vnútra tlačiarne (čistenie spodnej platne) Poznámka
Poznámka-
Ak chcete predísť znečisteniu vnútra tlačiarne, nastavte správnu veľkosť papiera.
-
-
Kontrola č. 9 Nastavte dlhší čas vyschnutia vytlačeného povrchu.
Vďaka tomu bude môcť vytlačený povrch dostatočne vyschnúť, čím sa zabráni jeho zašpineniu a poškriabaniu.
-
Skontrolujte, či je tlačiareň zapnutá.
-
Otvorte okno nastavenia ovládača tlačiarne.
-
Kliknite na kartu Údržba (Maintenance) a potom na položku Vlastné nastavenia (Custom Settings).
-
Posúvačom Čakanie na vyschnutie atramentu (Ink Drying Wait Time) nastavte čas čakania a potom kliknite na tlačidlo OK.
-
Skontrolujte správu a kliknite na tlačidlo OK.
-

