Viene visualizzato un messaggio
In questa sezione vengono descritti alcuni errori o messaggi.
 Nota
Nota
-
Per alcuni errori o messaggi viene visualizzato un codice supporto (numero di errore) sul computer. Per ulteriori informazioni sugli errori con i codici supporto, consultare Elenco dei codici supporto per errore.
 Viene visualizzato un errore relativo allo scollegamento del cavo di alimentazione
Viene visualizzato un errore relativo allo scollegamento del cavo di alimentazione
 Errore di scrittura/Errore di output/Errore di comunicazione
Errore di scrittura/Errore di output/Errore di comunicazione
 Viene visualizzata la schermata Inkjet Printer/Scanner/Fax Extended Survey Program
Viene visualizzata la schermata Inkjet Printer/Scanner/Fax Extended Survey Program
 Viene visualizzato un errore relativo allo scollegamento del cavo di alimentazione
Viene visualizzato un errore relativo allo scollegamento del cavo di alimentazione

Il cavo di alimentazione potrebbe essersi scollegato mentre la stampante era ancora accesa.
Controllare il messaggio di errore visualizzato sul computer, quindi fare clic su OK.
La stampante inizia a stampare.
Per scollegare il cavo di alimentazione, vedere Avviso sullo scollegamento del cavo di alimentazione.
 Errore di scrittura/Errore di output/Errore di comunicazione
Errore di scrittura/Errore di output/Errore di comunicazione

-
Controllo1 Se la spia ALIMENTAZIONE (POWER) è spenta, assicurarsi che la spina dell'alimentazione sia inserita, quindi accendere la stampante.
Quando la spia ALIMENTAZIONE (POWER) lampeggia, la stampante è in fase di inizializzazione. Attendere che la spia ALIMENTAZIONE (POWER) smetta di lampeggiare e rimanga accesa.
-
Controllo2 Assicurarsi che la porta della stampante sia configurata correttamente nel driver della stampante.
* Nelle istruzioni riportate di seguito, "XXX" rappresenta il nome della stampante in uso.
-
Accedere a un account utente con privilegi di amministratore.
-
Selezionare le voci come illustrato di seguito.
-
In Windows 8.1 o Windows 8, selezionare Pannello di controllo (Control Panel) dall'accesso alle Impostazioni (Settings) sul Desktop > Hardware e suoni (Hardware and Sound) > Dispositivi e stampanti (Devices and Printers).
-
In Windows 7, selezionare Dispositivi e stampanti (Devices and Printers) dal menu Start.
-
In Windows Vista, selezionare il menu Start > Pannello di controllo (Control Panel) > Hardware e suoni (Hardware and Sound) > Stampanti (Printers).
-
In Windows XP, selezionare il menu Start > Pannello di controllo (Control Panel) > Stampanti e altro hardware (Printers and Other Hardware) > Stampanti e fax (Printers and Faxes).
-
-
Aprire le proprietà del driver della stampante per la stampante.
-
In Windows 8.1, Windows 8 o Windows 7, fare clic con il pulsante destro del mouse sull'icona "Canon XXX series" (dove "XXX" è il nome della stampante), quindi selezionare Proprietà stampante (Printer properties).
-
In Windows Vista o Windows XP, fare clic con il pulsante destro del mouse sull'icona "Canon XXX series" (dove "XXX" è il nome della stampante), quindi selezionare Proprietà (Properties).
-
-
Selezionare la scheda Porte (Ports) per verificare le impostazioni della porta.
Accertarsi che la porta "USBnnn" (dove "n" rappresenta un numero) per la quale viene visualizzato "Canon XXX series" nella colonna Stampante (Printer) sia selezionata per Stampa su (Print to the following port(s)).
 Nota
Nota-
Quando la stampante viene utilizzata in una rete LAN, il nome della porta della stampante viene visualizzato come "CNBJNP_xxxxxxxxxx". "xxxxxxxxxx" è la stringa di caratteri generata dall'indirizzo MAC o la stringa di caratteri specificata dall'utente durante la configurazione della stampante.
-
Se l'impostazione è errata:
Reinstallare il driver della stampante con il CD-ROM di installazione oppure installarlo dal sito Web di Canon.
-
La stampa non viene avviata anche se la stampante è collegata al computer tramite un cavo USB e la porta denominata "USBnnn" è selezionata:
In Windows 8.1 o Windows 8, selezionare My Printer sulla schermata Start per avviare My Printer. Se My Printer non è visualizzato nella schermata Start (Avvio), selezionare l'accesso alla Ricerca (Search), quindi cercare "My Printer".
Impostare la porta della stampante su Diagnostica e ripara stampante (Diagnose and Repair Printer). Seguire le istruzioni sullo schermo per impostare la porta della stampante corretta, quindi selezionare il nome della stampante.
In Windows 7, Windows Vista o Windows XP, fare clic su Start e selezionare Tutti i programmi (All programs), Canon Utilities, Canon My Printer, Canon My Printer, quindi selezionare Diagnostica e ripara stampante (Diagnose and Repair Printer). Seguire le istruzioni sullo schermo per impostare la porta della stampante corretta, quindi selezionare il nome della stampante.
Se il problema persiste, reinstallare il driver della stampante con il CD-ROM di installazione oppure installarlo dal sito Web di Canon.
-
La stampa non si avvia nonostante sia stata selezionata la porta "CNBJNP_xxxxxxxxxx" quando la stampante viene utilizzata in una rete LAN:
Avviare IJ Network Tool, quindi selezionare "CNBJNP_xxxxxxxxxx" come confermato nel punto 4, quindi associare la porta con la stampante mediante Associa porta (Associate Port) nel menu Impostazioni (Settings).
Se il problema persiste, reinstallare il driver della stampante con il CD-ROM di installazione oppure installarlo dal sito Web di Canon.
-
-
-
Controllo3 Assicurarsi che la stampante sia collegata correttamente al computer.
Quando la stampante è collegata al computer tramite un cavo USB, assicurarsi che il cavo USB sia inserito saldamente nella stampante e nel computer, quindi verificare quanto segue:
-
Se si utilizza un dispositivo a relè, ad esempio un hub USB, scollegarlo, collegare la stampante direttamente al computer e riprovare a stampare. Se la stampa viene avviata correttamente, il problema riguarda il dispositivo di trasmissione. Rivolgersi al rivenditore della periferica di relay per ulteriori informazioni.
-
Potrebbe anche trattarsi di un problema relativo al cavo USB. Sostituire il cavo USB e riprovare a stampare.
Quando si usa la stampante in una rete LAN cablata, accertarsi che essa sia collegata alla rete mediante un cavo LAN o che sia impostata in modo corretto per tale configurazione.
-
-
Controllo4 Assicurarsi che il driver della stampante sia installato correttamente.
Disinstallare il driver della stampante seguendo la procedura descritta in Eliminazione del driver della stampante non necessario, quindi reinstallare il driver della stampante con il CD-ROM di installazione oppure reinstallarlo dal sito Web di Canon.
-
Controllo5 Se la stampante è collegata a un computer tramite un cavo USB, controllare lo stato del dispositivo sul computer.
Attenersi alla procedura riportata di seguito per controllare lo stato della periferica.
-
Aprire Gestione periferiche sul computer come mostrato di seguito.
Se appare la schermata Controllo account utente (User Account Control), attenersi alle istruzioni visualizzate sullo schermo.
-
In Windows 8.1 o Windows 8, selezionare Pannello di controllo (Control Panel) dall'accesso alle Impostazioni (Settings) sul Desktop > Hardware e suoni (Hardware and Sound) > Gestione dispositivi (Device Manager).
-
In Windows 7 o Windows Vista, fare clic su Pannello di controllo (Control Panel) > Hardware e suoni (Hardware and Sound), quindi su Gestione dispositivi (Device Manager).
-
In Windows XP, fare clic su Pannello di controllo (Control Panel), Prestazioni e manutenzione (Performance and Maintenance), Sistema (System), quindi fare clic su Gestione periferiche (Device Manager) sulla scheda Hardware.
-
-
Fare doppio clic su Controller USB (Universal Serial Bus) (Universal Serial Bus controllers), quindi su Supporto stampa USB (USB Printing Support).
Se la schermata Proprietà supporto di stampa USB (USB Printing Support Properties) non viene visualizzata, assicurarsi che la stampante sia collegata correttamente al computer.
 Controllo3 Assicurarsi che la stampante sia collegata correttamente al computer.
Controllo3 Assicurarsi che la stampante sia collegata correttamente al computer. -
Fare clic sulla scheda Generale (General) e verificare che non vi siano segnalazioni di problemi relativi alla periferica.
Se viene visualizzato un errore del dispositivo, consultare la Guida di Windows per risolvere l'errore.
-
 Altri messaggi di errore
Altri messaggi di errore

-
Controllo Se un messaggio di errore viene visualizzato al di fuori del monitor di stato della stampante, effettuare le verifiche indicate di seguito.
-
"Impossibile eseguire lo spooling a causa di spazio su disco insufficiente (Could not spool successfully due to insufficient disk space)"
Eliminare tutti i file non necessari per aumentare la quantità di spazio disponibile sul disco.
-
"Impossibile eseguire lo spooling a causa di memoria insufficiente (Could not spool successfully due to insufficient memory)"
Uscire dalle altre applicazioni software in esecuzione per aumentare la quantità di memoria disponibile.
Se non è ancora possibile stampare, riavviare il computer e riprovare a stampare.
-
"Impossibile trovare il driver della stampante (Printer driver could not be found)"
Disinstallare il driver della stampante seguendo la procedura descritta in Eliminazione del driver della stampante non necessario, quindi reinstallare il driver della stampante con il CD-ROM di installazione oppure reinstallarlo dal sito Web di Canon.
-
"Impossibile stampare il nome dell'applicazione (Could not print Application name) - Nome file"
Provare a ristampare al termine del processo in corso.
-
 Viene visualizzata la schermata Inkjet Printer/Scanner/Fax Extended Survey Program
Viene visualizzata la schermata Inkjet Printer/Scanner/Fax Extended Survey Program

Se Programma sondaggio esteso stampante a getto d'inchiostro/scanner/fax (Inkjet Printer/Scanner/Fax Extended Survey Program) è installato, una schermata di conferma in cui si richiede l'autorizzazione a inviare le informazioni di utilizzo della stampante e del software applicativo verrà visualizzata ogni mese per circa dieci anni.
Leggere le istruzioni visualizzate e procedere come descritto di seguito.
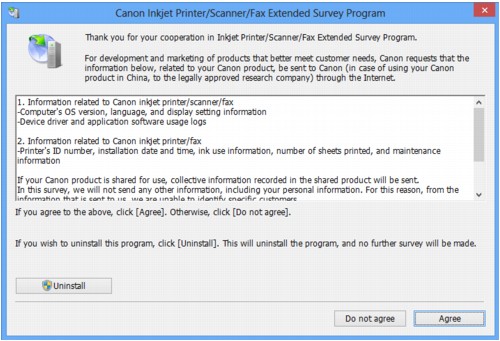
-
Se si accetta di partecipare al programma sondaggio:
Fare clic su Accetto (Agree), quindi seguire le istruzioni visualizzate sullo schermo. Le informazioni di utilizzo della stampante verranno inviate tramite Internet. Se sono state effettuate le operazioni descritte nelle istruzioni visualizzate sullo schermo, le informazioni vengono inviate automaticamente dalla seconda volta in poi e la schermata di conferma non viene più visualizzata.
 Nota
Nota-
Durante l'invio delle informazioni, è possibile che venga visualizzata una schermata di avviso, ad esempio una schermata di protezione Internet. In tal caso, verificare che il nome del programma sia "IJPLMUI.exe" e consentire l'operazione.
-
Se si deseleziona la casella di controllo Invio automatico a partire dalla prossima volta (Send automatically from the next time), le informazioni non verranno inviate automaticamente dalla seconda volta in poi e verrà visualizzata una schermata di conferma al momento del sondaggio successivo. Per inviare le informazioni automaticamente, vedere Modifica dell'impostazione della schermata di conferma:.
-
-
Se non si accetta di partecipare al programma sondaggio:
Fare clic su Non accetto (Do not agree). La schermata di conferma viene chiusa e il sondaggio per il momento non viene effettuato. La schermata di conferma verrà visualizzata nuovamente un mese dopo.
-
Per disinstallare Inkjet Printer/Scanner/Fax Extended Survey Program:
Per disinstallare Inkjet Printer/Scanner/Fax Extended Survey Program, fare clic su Disinstallare (Uninstall), quindi seguire le istruzioni visualizzate sullo schermo.
-
Modifica dell'impostazione della schermata di conferma:
-
Selezionare le voci come illustrato di seguito.
-
In Windows 8.1 o Windows 8, selezionare Pannello di controllo (Control Panel) dall'area Impostazioni (Settings) sul Desktop > Programmi (Programs) > Programmi e funzionalità (Programs and Features).
-
In Windows 7 o Windows Vista, selezionare il menu Start > Pannello di controllo (Control Panel) > Programmi (Programs) > Programmi e funzionalità (Programs and Features).
-
In Windows XP, selezionare il menu Start > Pannello di controllo (Control Panel) > Installazione applicazioni (Add or Remove Programs).
 Nota
Nota-
In Windows 8.1, Windows 8, Windows 7 o Windows Vista, è possibile che venga visualizzata una finestra di dialogo di conferma/avviso quando si installa, si disinstalla o si avvia il software.
Questa finestra di dialogo viene visualizzata quando sono necessari i diritti di amministratore per eseguire un'attività.
Se si è eseguito l'accesso ad un account amministratore, attenersi alle istruzioni visualizzate sullo schermo.
-
-
-
Selezionare Canon Inkjet Printer/Scanner/Fax Extended Survey Program.
-
Selezionare Modifica (Change).
Se si seleziona Sì (Yes) dopo aver eseguito le operazioni descritte nelle istruzioni visualizzate sullo schermo, la schermata di conferma verrà visualizzata al momento del sondaggio successivo.
Se si seleziona No, le informazioni verranno inviate automaticamente.
 Nota
NotaSe si seleziona Disinstalla (Uninstall) (o Rimuovi (Remove) in Windows XP), Programma sondaggio esteso stampante a getto d'inchiostro/scanner/fax (Inkjet Printer/Scanner/Fax Extended Survey Program) è disinstallato. Seguire le istruzioni visualizzate sullo schermo.
-

