

Bu bölümde, bazı hata veya mesajlar açıklanmaktadır.
 Not
NotDestek Kodu (hata numarası) bir hata veya mesaj için bilgisayarda veya LCD'de görüntülenir. Destek Kodları gösterilen hatalar hakkındaki ayrıntılar için bkz. Destek Kodu Listesi.
 Güç Kablosunun Takılı Olmamasıyla İlgili Hata Görüntüleniyor
Güç Kablosunun Takılı Olmamasıyla İlgili Hata Görüntüleniyor
 Yazma Hatası/Çıkış Hatası/İletişim Hatası
Yazma Hatası/Çıkış Hatası/İletişim Hatası
 Inkjet Printer/Scanner/Fax Extended Survey Program Ekranı Görüntülenir
Inkjet Printer/Scanner/Fax Extended Survey Program Ekranı Görüntülenir
Yazıcı açıkken güç kablosu çıkarılmış olabilir.
Bilgisayarda görüntülenen hata mesajını kontrol edin, ardından Tamam (OK) öğesini tıklatın.
Yazıcı yazdırma işlemini başlatır.
Güç kablosunu prizden çıkarmak için bkz. Güç Kablosunu Prizden Çıkarma Uyarısı.
Kontrol 1: GÜÇ (POWER) lambası yanmıyorsa, güç kablosunun prize takıldığından emin olun ve ardından yazıcıyı açın.
GÜÇ (POWER) lambası yanıp söndüğünde, yazıcı başlatılmaktadır. GÜÇ (POWER) lambasının yanıp sönmesi bitip sürekli yanana kadar bekleyin.
Kontrol 2: Yazıcı bağlantı noktasının yazıcı sürücüsünde düzgün şekilde yapılandırıldığından emin olun.
* Aşağıdaki yönergelerde "XXX" yazıcınızın adını göstermektedir.
Yönetici ayrıcalığı olan bir kullanıcı hesabı gibi oturum açın.
Başlat (Start) menüsünden öğeleri aşağıda gösterildiği gibi seçin.
Windows 7 işletim sisteminde, Başlat (Start) menüsünden Aygıtlar ve Yazıcılar (Devices and Printers) öğesini seçin.
Windows Vista işletim sisteminde, Başlat (Start) menüsü > Denetim Masası (Control Panel) > Donanım ve Ses (Hardware and Sound) > Yazıcılar (Printers) öğesini seçin.
Windows XP işletim sisteminde, Başlat (Start) menüsü > Denetim Masası (Control Panel) > Yazıcılar ve Diğer Donanım (Printers and Other Hardware) > Yazıcılar ve Fakslar (Printers and Faxes) öğesini seçin.
Yazıcının yazıcı sürücüsünün özelliklerini açın.
Windows 7 işletim sisteminde, "Canon XXX" simgesini (burada "XXX" yazıcınızın adıdır) sağ tıklatın ve Yazıcı özellikleri (Printer properties) öğesini seçin.
Windows Vista veya Windows XP işletim sistemlerinde, "Canon XXX" simgesini (burada "XXX" yazıcınızın adıdır) sağ tıklatın ve Özellikler (Properties) öğesini seçin.
Yazıcı (Printer) kolonunda görünen ve "Canon XXX Printer" ibaresinin bulunduğu "USBnnn" adlı bağlantı noktasının ("n" bir sayıdır) Aşağıdaki bağlantı noktasından/noktalarından yazdır (Print to the following port(s)) için seçili olduğundan emin olun.
 Not
NotYazıcı LAN üzerinden kullanıldığında, yazıcının bağlantısı noktası adı "CNBJNP_xxxxxxxxxx" olarak görüntülenir. "xxxxxxxxxx", MAC adresinden oluşan bir karakter dizesidir veya yazıcı kurulurken kullanıcı tarafından belirlenen bir karakter dizesidir.
Ayar yanlışsa:
Yazıcı sürücüsünü yeniden yükleyin.
Yazıcı, bir USB kablosu kullanılarak bilgisayara bağlanmış ve "USBnnn" adlı bağlantı noktası seçilmiş olsa da yazdırma başlamıyor:
Başlat (Start) seçeneğini tıklatın ve Tüm programlar (All programs), Canon Utilities, Canon My Printer, Canon My Printer ve ardından Diagnose and Repair Printer seçeneklerini belirleyin. Doğru yazıcı bağlantı noktasını ayarlamak için ekrandaki yönergeleri izleyin ve yazıcınızın adını seçin.
Sorun hala çözülmemişse, yazıcı sürücüsünü yeniden yükleyin.
Yazıcı LAN üzerinden kullanıldığında, "CNBJNP_xxxxxxxxxx" adlı bağlantı noktası seçilse de yazdırma başlamaz.
IJ Network Tool'u başlatın ve adım 4’te onayladığınız gibi "CNBJNP_xxxxxxxxxx" seçeneğini belirleyin, ardından Ayarlar (Settings) menüsündeki Bağlantı Noktasını İlişkilendir (Associate Port) seçeneğini kullanarak bağlantı noktasını yazıcı ile ilişkilendirin.
Sorun hala çözülmemişse, yazıcı sürücüsünü yeniden yükleyin.
Kontrol 3: Yazıcının düzgün bir şekilde bilgisayarınıza bağlandığından emin olun.
Yazıcı bir USB kabloyla bilgisayarınıza bağlıysa, USB kablosunun güvenli bir şekilde yazıcı ve bilgisayara takıldığından emin olun ve ardından aşağıdakileri kontrol edin:
USB hub gibi bir röle aygıtı kullanıyorsanız bunun bağlantısını kesin, yazıcıyı doğrudan bilgisayara bağlayarak yeniden yazdırmayı deneyin. Yazdırma normal şekilde başlarsa, aktarma aygıtında bir sorun vardır. Ayrıntılar için röle aygıtının tedarikçisine danışın.
Ayrıca USB kablosuyla ilgili bir sorun da olabilir. USB kablosunu değiştirin ve yeniden yazdırmayı deneyin.
Yazıcıyı LAN üzerinden kullandığınızda, yazıcının ağa LAN kablosuyla bağlı olduğundan veya düzgün şekilde kurulduğundan emin olun.
Kontrol 4: Yazıcı sürücüsünün doğru şekilde yüklendiğinden emin olun.
Yazıcı sürücüsünü, Gereksiz Yazıcı Sürücüsünü Silme bölümünde açıklanan şekilde kaldırın ve yazıcı sürücüsünü yeniden yükleyin.
Kontrol 5: Yazıcı bir USB kabloyla bilgisayarınıza bağlıysa, aygıtın durumunu bilgisayarınızdan kontrol edin.
Aygıtın durumunu kontrol etmek için aşağıdaki yordama uyun.
Aşağıda gösterildiği şekilde bilgisayarınızda Aygıt Yöneticisini açın.
Kullanıcı Hesabı Denetimi (User Account Control) ekranı görüntülenirse, ekrandaki yönergelere uyun.
Windows 7 veya Windows Vista işletim sistemlerinde, Denetim Masası (Control Panel), Donanım ve Ses (Hardware and Sound) öğesini tıklatın, ardından da Aygıt Yöneticisi (Device Manager) öğesini tıklatın.
Windows XP işletim sisteminde, Denetim Masası (Control Panel), Performans ve Bakım (Performance and Maintenance), Sistem (System) öğesini tıklatın, ardından da Donanım (Hardware) sekmesindeki Aygıt Yöneticisi (Device Manager) öğesini tıklatın.
Evrensel Seri Yol Denetleyicileri (Universal Serial Bus controllers) ve ardından USB Yazdırma Desteği (USB Printing Support) seçeneklerini çift tıklatın.
USB Yazdırma Desteği Özellikleri (USB Printing Support Properties) ekranı görüntülenmezse, yazıcının bilgisayara doğru şekilde bağlandığından emin olun.
 Kontrol 3: Yazıcının düzgün bir şekilde bilgisayarınıza bağlandığından emin olun.
Kontrol 3: Yazıcının düzgün bir şekilde bilgisayarınıza bağlandığından emin olun.
Genel (General) sekmesini tıklatın ve aygıtla ilgili bir soruna ait herhangi bir belirti olmadığından emin olun.
Bir aygıt hatası görüntülenirse hatayı gidermek için Windows yardımına başvurun.
Kontrol: Yazıcı durumu izleyicinin dışında bir hata mesajı görüntülenirse aşağıdakileri kontrol edin:
"Yetersiz disk alanından dolayı başarılı şekilde biriktirilemedi (Could not spool successfully due to insufficient disk space)"
Diskteki boş alanı artırmak için gereksiz tüm dosyaları silin.
"Yetersiz bellekten dolayı başarılı şekilde biriktirilemedi (Could not spool successfully due to insufficient memory)"
Mevcut belleği artırmak için diğer çalışan uygulama yazılımlarından çıkın.
Henüz yazdıramıyorsanız bilgisayarınızı yeniden başlatın ve tekrar yazdırmayı deneyin.
"Yazıcı sürücüsü bulunamadı (Printer driver could not be found)"
Yazıcı sürücüsünü, Gereksiz Yazıcı Sürücüsünü Silme bölümünde açıklanan şekilde kaldırın ve ardından yeniden yükleyin.
"Uygulama adı yazdırılamadı (Could not print Application name) - Dosya adı"
Geçerli iş tamamlandıktan sonra yazdırmayı tekrar deneyin.
Inkjet Yazıcı/Tarayıcı/Faks Extended Survey Program kuruluysa yazıcı ve uygulama yazılımı kullanım bilgilerinin kullanım bilgilerinin gönderilmesi için izin isteyen onay ekranı yaklaşık on yıl boyunca ayda bir görüntülenecektir.
Ekrandaki yönergeleri okuyun ve aşağıdaki yordama uyun.
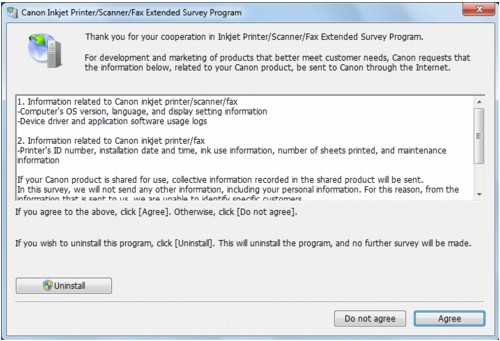
Araştırma programına katılmayı uygun görürseniz:
Kabul ediyorum (Agree) seçeneğini tıklatın, ardından ekrandaki yönergeleri izleyin. Yazıcı kullanma bilgileri Internet üzerinden gönderilir. Ekrandaki yönergelere uyduysanız, bilgiler ikinci kez otomatik olarak gönderilir ve onay ekranı tekrar görüntülenmez.
 Not
NotBilgiler gönderilirken İnternet güvenlik ekranı gibi bir uyarı ekranı görüntülenebilir. Bu durumda, programın adının "IJPLMUI.exe" olduğunu onaylayın, ardından erişimine izin verin.
Bir sonrakinden itibaren otomatik olarak gönder (Send automatically from the next time) onay kutusunun seçimini kaldırırsanız, bilgi ikinci kez otomatik olarak gönderilmez ve bir sonraki araştırmada bir onay ekranı görüntülenir. Bilgiyi otomatik olarak göndermek için bkz. Onay ekranı ayarını değiştirme:.
Araştırma programına katılmayı uygun görmezseniz:
Kabul etmiyorum (Do not agree) seçeneğini tıklatın. Onay ekranı kapanacak ve o anki araştırma atlanacaktır. Onay ekranı bir ay sonra yeniden görüntülenecektir.
Inkjet Yazıcı/Tarayıcı/Faks Extended Survey Program öğesini kaldırmak için:
Püskürtmeli Yazıcı/Tarayıcı/Faks Extended Survey Program'ı kaldırmak için Kaldır (Uninstall) seçeneğini belirleyin, ardından ekrandaki yönergeleri izleyin.
Onay ekranı ayarını değiştirme:
Başlat (Start) menüsünden öğeleri aşağıda gösterildiği gibi seçin.
Windows 7 veya Windows Vista'da, Başlat (Start) menüsü > Denetim Masası (Control Panel) > Programlar (Programs) > Programlar ve Özellikler (Programs and Features) seçeneğini belirleyin.
Windows XP işletim sisteminde, Başlat (Start) menüsü > Denetim Masası (Control Panel) > Program Ekle Kaldır (Add or Remove Programs) öğesini seçin.
 Not
NotWindows 7 veya Windows Vista işletim sistemlerinde yazılım yüklerken, kaldırırken veya başlatırken bir onay/uyarı iletişim kutusu görüntülenebilir.
Bu iletişim kutusu, bir görevi gerçekleştirmek için yönetici hakları gerektiğini belirtir.
Bir yönetici hesabında oturum açtıysanız, ekrandaki yönergeleri izleyin.
Canon Inkjet Printer/Scanner/Fax Extended Survey Program öğesini seçin.
Değiştir (Change) seçeneğini belirleyin.
Ekrandaki yönergeleri izledikten sonra Evet (Yes) seçeneğini belirlerseniz, bir sonraki anket zamanında onay ekranı görüntülenir.
Hayır (No) seçeneğini belirlediğinizde, bilgi otomatik olarak gönderilir.
 Not
NotKaldır (Uninstall) (veya Windows XP işletim sisteminde Kaldır (Remove)) seçeneğini belirlerseniz Inkjet Yazıcı/Tarayıcı/Faks Extended Survey Program kaldırılır. Ekrandaki yönergelere uyun.
Sayfa başına dön |