

In diesem Abschnitt werden einige Fehler oder Meldungen beschrieben.
 Hinweis
HinweisBei einigen Fehlern oder Meldungen wird ein Supportcode (Fehlernummer) auf dem Computerbildschirm oder auf der LCD-Anzeige angezeigt. Weitere Informationen zu Fehlern mit Supportcodes finden Sie unter Supportcodeliste.
 Fehlermeldung zu abgezogenem Netzkabel wird angezeigt
Fehlermeldung zu abgezogenem Netzkabel wird angezeigt
 Fehler beim Schreiben/Fehler bei der Ausgabe/Kommunikationsfehler
Fehler beim Schreiben/Fehler bei der Ausgabe/Kommunikationsfehler
 Der Bildschirm Inkjet Printer/Scanner/Fax Extended Survey Program wird angezeigt
Der Bildschirm Inkjet Printer/Scanner/Fax Extended Survey Program wird angezeigt
Möglicherweise wurde das Netzkabel abgezogen, während der Drucker noch eingeschaltet war.
Überprüfen Sie die am Computer angezeigte Fehlermeldung und klicken Sie auf OK.
Der Drucker beginnt zu drucken.
Hinweise zum Abziehen des Netzkabels finden Sie unter Hinweis zum Abziehen des Netzkabels.
Test 1: Falls die POWER-Anzeige aus ist, vergewissern Sie sich, dass der Stecker richtig angeschlossen ist, und schalten Sie den Drucker dann wieder ein.
Der Drucker wird initialisiert, wenn die POWER-Anzeige blinkt. Warten Sie, bis die POWER-Anzeige nicht mehr blinkt, sondern leuchtet.
Test 2: Der Druckeranschluss muss im Druckertreiber ordnungsgemäß konfiguriert sein.
* In den folgenden Anweisungen steht "XXX" für den Namen des Druckers.
Melden Sie sich bei einem Benutzerkonto mit Administratorrechten an.
Wählen Sie im Menü Start die folgenden Einträge.
Klicken Sie unter Windows 7 im Menü Start auf Geräte und Drucker (Devices and Printers).
Klicken Sie unter Windows Vista auf das Menü Start > Systemsteuerung (Control Panel) > Hardware und Sound (Hardware and Sound) > Drucker (Printers).
Klicken Sie unter Windows XP auf das Menü Start > Systemsteuerung (Control Panel) > Drucker und andere Hardware (Printers and Other Hardware) > Drucker und Faxgeräte (Printers and Faxes).
Öffnen Sie die Eigenschaften des Druckertreibers für den Drucker.
Klicken Sie unter Windows 7 mit der rechten Maustaste auf das Symbol "Canon XXX" (wobei "XXX" für den Namen Ihres Druckers steht), und wählen Sie anschließend Druckereigenschaften (Printer properties).
Klicken Sie unter Windows Vista oder Windows XP mit der rechten Maustaste auf das Symbol "Canon XXX" (wobei "XXX" für den Namen Ihres Druckers steht), und wählen Sie anschließend Eigenschaften (Properties).
Vergewissern Sie sich, dass der Anschluss "USBnnnW" (wobei "n" für eine Zahl steht) mit "Canon XXX Printer" in der Spalte Drucker (Printer) für Auf folgenden Anschlüssen drucken (Print to the following port(s)) ausgewählt ist.
 Hinweis
HinweisWenn der Drucker über LAN betrieben wird, wird der Anschlussname des Druckers als "CNBJNP_xxxxxxxxxx" angezeigt. "xxxxxxxxxx" ist die aus der MAC-Adresse generierte Zeichenfolge oder eine Zeichenfolge, die vom Benutzer beim Einrichten des Druckers festgelegt wurde.
Falls die Einstellung falsch ist:
Installieren Sie den Druckertreiber erneut.
Der Druckvorgang startet nicht, obwohl der Drucker über ein USB-Kabel mit dem Computer verbunden ist und der Anschluss "USBnnn" ausgewählt ist:
Klicken Sie auf Start, und wählen Sie Alle Programme (All programs), Canon Utilities, Canon My Printer, Canon My Printer und dann Diagnose und Reparatur (Diagnose and Repair Printer). Legen Sie gemäß den Anweisungen auf dem Bildschirm den richtigen Druckeranschluss fest, und wählen Sie dann den Druckernamen aus.
Wenn das Problem weiterhin besteht, installieren Sie den Druckertreiber erneut.
Der Druckvorgang startet nicht, obwohl der Anschluss "CNBJNP_xxxxxxxxxx" ausgewählt ist, wenn der Drucker im LAN verwendet wird:
Starten Sie IJ Network Tool, und wählen Sie "CNBJNP_xxxxxxxxxx" wie in Schritt 4 bestätigt aus. Weisen Sie dann dem Drucker den Anschluss im Menü Einstellungen (Settings) unter Anschluss zuordnen (Associate Port) zu.
Wenn das Problem weiterhin besteht, installieren Sie den Druckertreiber erneut.
Test 3: Der Drucker muss ordnungsgemäß an den Computer angeschlossen sein.
Wenn der Drucker über ein USB-Kabel mit dem Computer verbunden ist, stellen Sie sicher, dass das USB-Kabel ordnungsgemäß in den Drucker und den Computer eingesteckt ist, und prüfen Sie Folgendes:
Wenn Sie ein Verteilergerät (z. B. einen USB-Hub) verwenden, entfernen Sie es, und schließen Sie den Drucker direkt an den Computer an. Wiederholen Sie anschließend den Druckvorgang. Wird der Druckvorgang normal gestartet, besteht ein Problem mit dem Verteilergerät. Weitere Informationen erhalten Sie bei dem Händler, bei dem Sie das Verteilergerät erworben haben.
Es besteht auch die Möglichkeit, dass das Problem durch das USB-Kabel verursacht wird. Tauschen Sie das USB-Kabel aus, und wiederholen Sie den Druckvorgang.
Wenn Sie den Drucker über ein LAN verwenden, stellen Sie sicher, dass der Drucker über ein LAN-Kabel mit dem Netzwerk verbunden bzw. richtig eingerichtet ist.
Test 4: Der Druckertreiber muss ordnungsgemäß installiert sein.
Deinstallieren Sie den Druckertreiber anhand der unter Löschen des nicht benötigten Druckertreibers erläuterten Schritte, und installieren Sie ihn neu.
Test 5: Wenn der Drucker über ein USB-Kabel mit dem Computer verbunden ist, prüfen Sie den Status des Geräts auf dem Computer.
Befolgen Sie die nachfolgenden Schritte, um den Status des Geräts zu überprüfen.
Öffnen Sie den Geräte-Manager auf Ihrem Computer wie unten gezeigt.
Wenn der Bildschirm Benutzerkontensteuerung (User Account Control) angezeigt wird, befolgen Sie die Anweisungen am Bildschirm.
Klicken Sie unter Windows 7 oder Windows Vista auf Systemsteuerung (Control Panel), Hardware und Sound (Hardware and Sound) und dann auf Geräte-Manager (Device Manager).
Klicken Sie unter Windows XP auf Systemsteuerung (Control Panel), Leistung und Wartung (Performance and Maintenance), System und anschließend auf Geräte-Manager (Device Manager) auf der Registerkarte Hardware.
Doppelklicken Sie auf USB-Controller (Universal Serial Bus controllers) und klicken Sie anschließend auf USB-Druckerunterstützung (USB Printing Support).
Wenn der Bildschirm mit den Eigenschaften der USB-Druckerunterstützung (USB Printing Support Properties) nicht angezeigt wird, vergewissern Sie sich, dass der Drucker ordnungsgemäß mit dem Computer verbunden ist.
 Test 3: Der Drucker muss ordnungsgemäß an den Computer angeschlossen sein.
Test 3: Der Drucker muss ordnungsgemäß an den Computer angeschlossen sein.
Klicken Sie auf die Registerkarte Allgemein (General) und überprüfen Sie, ob am Gerät Probleme vorliegen.
Im Falle eines Gerätefehlers finden Sie weitere Informationen zur Fehlerbehebung in der Windows-Hilfe.
Test: Falls eine Fehlermeldung außerhalb des Druckerstatusmonitors angezeigt wird, prüfen Sie folgende Punkte:
"Spool-Vorgang konnte aufgrund von unzureichendem Festplattenspeicher nicht ausgeführt werden (Could not spool successfully due to insufficient disk space)"
Löschen Sie nicht benötigte Dateien, um mehr Festplattenspeicherplatz freizugeben.
"Spool-Vorgang konnte aufgrund von unzureichendem Arbeitsspeicher nicht ausgeführt werden (Could not spool successfully due to insufficient memory)"
Beenden Sie andere ausgeführte Anwendungssoftware, um Arbeitsspeicher freizugeben.
Wenn Sie weiterhin nicht drucken können, starten Sie Ihren Computer neu, und versuchen Sie es erneut.
"Druckertreiber konnte nicht gefunden werden (Printer driver could not be found)"
Deinstallieren Sie den Druckertreiber anhand der unter Löschen des nicht benötigten Druckertreibers erläuterten Schritte, und installieren Sie ihn neu.
"Anwendungsname - Dateiname konnte nicht gedruckt werden (Could not print Application name)"
Drucken Sie erneut, sobald der aktuelle Druckauftrag abgeschlossen ist.
Wenn das Extended Survey Program für Inkjet-Drucker/Scanner/Faxgeräte (Inkjet Printer/Scanner/Fax Extended Survey Program) installiert ist, wird der Bestätigungsbildschirm für die Genehmigung der Übermittlung von Nutzungsinformationen zu Drucker und Anwendungssoftware jeden Monat über einen Zeitraum von etwa zehn Jahren angezeigt.
Lesen Sie die angezeigten Anweisungen durch, und gehen Sie wie folgt vor.
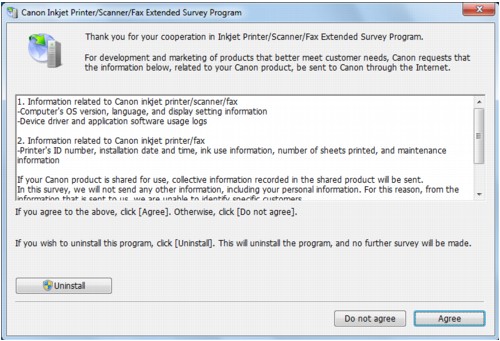
Wenn Sie an der Umfrage teilnehmen möchten:
Klicken Sie auf Akzeptieren (Agree), und folgen Sie dann der Anleitung auf dem Bildschirm. Die Nutzungsinformationen zum Drucker werden über das Internet gesendet. Wenn Sie die Bildschirmanweisungen befolgt haben, werden die Informationen automatisch ab dem zweiten Mal gesendet und der Bestätigungsbildschirm wird nicht noch einmal angezeigt.
 Hinweis
HinweisBeim Übermitteln der Daten wird ein Warnhinweis wie z. B. Internetsicherheit angezeigt. Bestätigen Sie in diesem Fall, dass der Programmname "IJPLMUI.exe" ist und lassen Sie die Ausführung zu.
Wenn Sie das Kontrollkästchen Ab nächstem Mal automatisch senden (Send automatically from the next time) deaktivieren, werden die Informationen ab dem zweiten Mal nicht mehr automatisch übermittelt, und ein Bestätigungsbildschirm wird zum Zeitpunkt der nächsten Umfrage angezeigt. Das automatische Senden der Informationen wird unter Ändern der Bestätigungsbildschirm-Einstellung: beschrieben.
Wenn Sie nicht an der Umfrage teilnehmen möchten:
Klicken Sie auf Nicht akzeptieren (Do not agree). Der Bestätigungsbildschirm wird geschlossen und die Umfrage wird zu diesem Zeitpunkt nicht durchgeführt. Der Bestätigungsbildschirm wird nach einem Monat erneut eingeblendet.
So deinstallieren Sie das Extended Survey Program für Inkjet-Drucker/Scanner/Faxgeräte (Inkjet Printer/Scanner/Fax Extended Survey Program):
Klicken Sie zum Deinstallieren des Extended Survey Program für Inkjet-Drucker/Scanner/Faxgeräte auf Deinstallieren (Uninstall), und folgen Sie den Bildschirmanweisungen.
Ändern der Bestätigungsbildschirm-Einstellung:
Wählen Sie im Menü Start die folgenden Einträge.
Wählen Sie unter Windows 7 oder Windows Vista die Optionen Start > Systemsteuerung (Control Panel) > Programme (Programs) > Programme und Funktionen (Programs and Features).
Klicken Sie unter Windows XP auf das Menü Start > Systemsteuerung (Control Panel) > Programme installieren oder deinstallieren (Add or Remove Programs).
 Hinweis
HinweisUnter Windows 7 oder Windows Vista wird beim Installieren, Deinstallieren oder Starten von Software möglicherweise ein Dialogfeld zur Bestätigung oder Warnung angezeigt.
Dieses Dialogfeld wird angezeigt, wenn Administratorrechte zum Ausführen einer Aufgabe erforderlich sind.
Falls Sie bei einem Administratorkonto angemeldet sind, befolgen Sie die Anweisungen am Bildschirm.
Wählen Sie Canon Inkjet Printer/Scanner/Fax Extended Survey Program.
Wählen Sie Ändern (Change).
Wenn Sie nach Befolgen der Bildschirm-Anweisungen Ja (Yes) wählen, wird der Bestätigungsbildschirm angezeigt, wenn Sie an der nächsten Umfrage teilnehmen.
Wenn Sie Nein (No) wählen, werden die Informationen automatisch übermittelt.
 Hinweis
HinweisWenn Sie Deinstallieren (Uninstall) (oder Entfernen (Remove) unter Windows XP) auswählen, wird das Inkjet Printer/Scanner/Fax Extended Survey Program deinstalliert. Folgen Sie den Bildschirmanweisungen.
Zum Seitenanfang |