

使用控制台(Control Panel)下的新增 Bluetooth 裝置(Add a Bluetooth Device)[在Windows 7以外的環境下為Bluetooth 裝置(Bluetooth Devices)]中,將印表機註冊為Bluetooth裝置。
 注釋
注釋在控制台(Control Panel)下的新增 Bluetooth 裝置(Add a Bluetooth Device)[在Windows 7以外的環境下為Bluetooth 裝置(Bluetooth Devices)]上註冊印表機之前,請先啟用電腦的Bluetooth功能。
關於更多資訊,請參閱電腦的操作手冊。
如果要將印表機重新註冊為Bluetooth裝置,首先刪除已註冊的印表機,然後重新註冊。
根據所用的電腦,驗證電腦的步驟可能會有所不同。
以下步驟使用Windows 7環境下的螢幕進行描述。
登入到具有管理員權限的使用者帳戶。
如下所示,從控制台(Control Panel)選擇項目。
在Windows 7環境下,按一下控制台(Control Panel),然後按一下硬體和音效(Hardware and Sound)下的新增 Bluetooth 裝置(Add a Bluetooth Device)。
在Windows Vista環境下,按一下控制台(Control Panel)、硬體和音效(Hardware and Sound)下的Bluetooth 裝置(Bluetooth Device),然後按一下新增無線裝置(Add Wireless Device)。
選擇印表機的裝置名稱,然後按一下下一步(Next)。
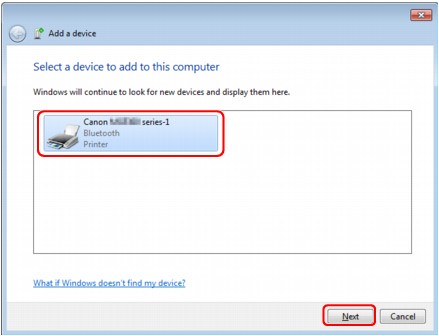
選擇與檢查印表機的裝置名稱中已檢查的裝置名稱相同的名稱。
 注釋
注釋如果未顯示裝置名稱,請參見檢查3:要註冊的印表機名稱是否顯示在印表機清單中?。
選擇不使用代碼進行配對(Pair without using a code)。
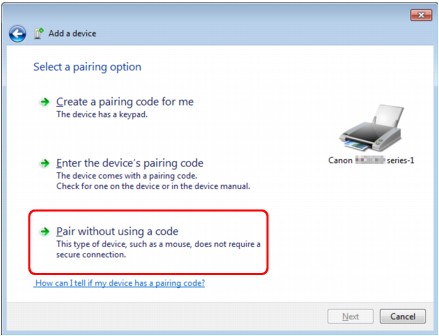
註冊本印表機時,顯示與此裝置連接(Connecting with this device)[在Windows Vista環境下為與此無線裝置配對(Pairing with this wireless device)]。
 注釋
注釋如果在印表機上設定了密碼金鑰,選擇輸入裝置的配對碼(Enter the device's pairing code)並輸入密碼金鑰,然後按一下下一步(Next)。
關於設定密碼金鑰的更多資訊,請參見Bluetooth設定螢幕。
確保已添加印表機。
在Windows 7環境下,顯示此裝置已成功新增至這部電腦(This device has been successfully added to this computer)時,按一下關閉(Close)。
在Windows Vista環境下,顯示此無線裝置已與此電腦配對(This wireless device is paired with this computer)時,按一下關閉(Close)。
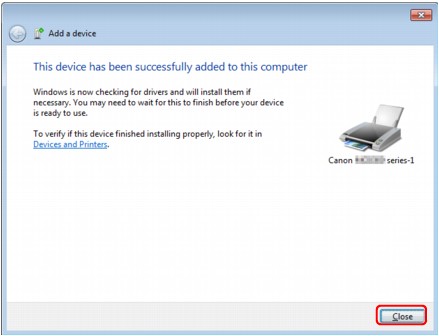
至此,透過Bluetooth通訊進行列印的設定已完成。
 注釋
注釋在Windows Vista環境下,可能自動顯示Windows 需要為您的 Bluetooth 週邊裝置安裝驅動程式軟體(Windows needs to install driver software for your Bluetooth Peripheral Device)螢幕。 在此情況下,按一下不要再為此裝置顯示這個訊息(Don't show this message again for this device)。
登入到具有管理員權限的使用者帳戶。
按一下控制台(Control Panel)、印表機和其他硬體(Printers and Other Hardware),然後按一下藍芽裝置(Bluetooth Devices)。
在裝置(Devices)標籤上按一下新增(Add)。
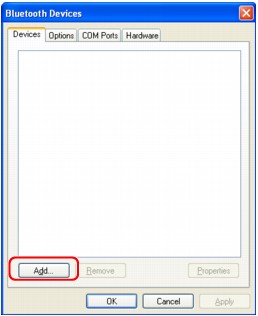
新增藍芽裝置精靈(Add Bluetooth Device Wizard)將啟動。
確保印表機已開啟,勾選我的裝置已設定並就緒可以找到(My device is set up and ready to be found)核取方塊,然後按一下下一步(Next)。
](screens/s_re_049.jpg)
選擇印表機的裝置名稱,然後按一下下一步(Next)。
](screens/s_re_0510.jpg)
選擇與檢查印表機的裝置名稱中已檢查的裝置名稱相同的名稱。
 注釋
注釋如果未顯示裝置名稱,請參見檢查3:要註冊的印表機名稱是否顯示在印表機清單中?。
選擇不使用口令(Don't use a passkey),然後按一下下一步(Next)。
](screens/s_re_0611.jpg)
 注釋
注釋如果在印表機上設定了密碼金鑰,選擇使用文件中的密碼金鑰(Use the passkey found in the documentation)並輸入密碼金鑰,然後按一下下一步(Next)。
關於密碼金鑰的更多資訊,請參見Bluetooth設定螢幕。
按一下完成(Finish)。
](screens/s_re_0712.jpg)
檢查第5步所選的裝置名稱是否已在裝置(Devices)標籤中註冊,然後按一下確定(OK)。
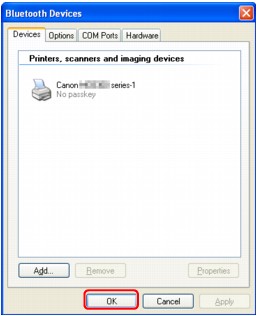
至此,透過Bluetooth通訊進行列印的設定已完成。
頁首 |