

Du kan enkelt skriva ut foton som sparats på USB-flashenheten.
Kontrollera att enheten är på.
Fyll på fotopapper.
Sätt in USB-flashenheten i USB-flashenhetsporten.
 Viktigt!
Viktigt!Om du redan har satt i USB-flashenheten för att spara de mottagna faxen automatiskt, kan du inte skriva ut foton även om USB-flashenheten som fotodata finns på är angiven.
I så fall ställer du in Autosparinställning (Auto save setting) i Faxinställningar (FAX settings) på AV (OFF) och tar bort USB-flashenheten som fax sparas på. Sätt sedan i den USB-flashenhet som fotodata finns på.
Tryck på knappen MENY (MENU).
Menyskärmen visas.
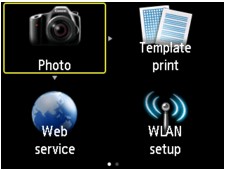
Välj  Avancerad utskrift (Advanced print) och tryck sedan på OK.
Avancerad utskrift (Advanced print) och tryck sedan på OK.
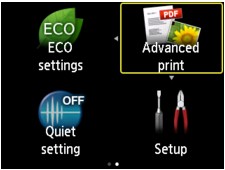
Välj  Skriv ut från USB-flashenhet (Print from USB flash drive) och tryck sedan på knappen OK.
Skriv ut från USB-flashenhet (Print from USB flash drive) och tryck sedan på knappen OK.

Skärmen för fotoval visas.
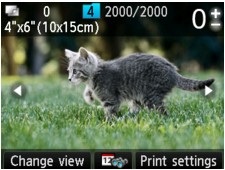
 Obs!
Obs!Om både fotofiler och PDF-filer sparas på USB-flashenheten visas en bekräftelseskärm där du kan välja vilken fil du vill skriva ut. Välj Skriv ut foton (Print photos) på den skärm som visas och tryck sedan på OK.
Om inga data som kan skrivas ut finns på USB-flashenheten visas Tillåtna typer av data har inte sparats. (Data of supported types are not saved.) på LCD-skärmen.
Om det finns fler än 2 000 foton på USB-flashenheten delas bilderna automatiskt upp i grupper om 2 000 i omvänd kronologisk ordning (datumet för senaste ändringen). Läs meddelandet som visas på LCD-skärmen och tryck sedan på OK.
Ange inställningarna efter behov.
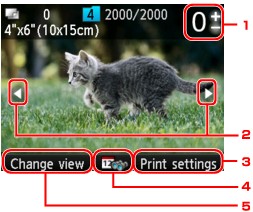
Antal kopior
Ange antalet med hjälp av knapparna + eller -.
Val av foto
Använd knapparna 
 för att välja det foto som du skriva ut.
för att välja det foto som du skriva ut.
Utskriftsinst. (Print settings)
Du kan visa bekräftelseskärmen för utskriftsinställningar genom att trycka på knappen Funktion (Function) till höger.
På bekräftelseskärmen för utskriftsinställningar kan du ändra inställningarna för sidstorlek, mediatyp, utskriftskvalitet m.m.
Datumspecifikation
Genom att trycka på knappen Funktion (Function) i mitten kan du välja foto med angivet datum (datum för senast ändrade data).
Ändra vy (Change view)
Genom att trycka på knappen Funktion (Function) till vänster kan du ändra visningsmetod.
 Obs!
Obs!Du kan ange antalet kopior för varje foto genom att använda knapparna 
 för att visa det foto du vill skriva ut och sedan använda knapparna + eller - för att ange antalet kopior för det foto som visas.
för att visa det foto du vill skriva ut och sedan använda knapparna + eller - för att ange antalet kopior för det foto som visas.
Du kan också visa skärmen för val av antal kopior genom att trycka på OK när det önskade fotot visas. När skärmen för val av antal kopior visas använder du + eller – för att ange antal kopior. Tryck på OK så visas skärmen för fotoval.
Tryck på Färg (Color).
Utskriften startas på enheten.
 Obs!
Obs!Avbryt utskriften genom att trycka på Stopp (Stop).
Du kan lägga till utskriftsjobbet under en pågående utskrift genom att trycka på knappen Funktion (Function) till höger.
Du kan lägga till utskriften (Reservera fotoutskrift) medan foton skrivs ut.
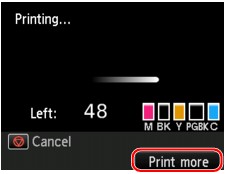
Följ anvisningarna nedan när du vill lägga till utskriften.
Tryck på knappen Funktion (Function) till höger när skärmen för pågående utskrift visas.
Skärmen för fotoval visas.
Välj nästa foto som ska skrivas ut.
 Obs!
Obs!Enheten skriver ut de sparade fotona när skärmen för fotoval visas.
Ikonen för det sparade fotot  visas på det foto som har lagts till i utskriftsjobbet.
visas på det foto som har lagts till i utskriftsjobbet.
Ange antalet kopior som ska göras av varje foto.
 Obs!
Obs!När utskriften bearbetas kan du inte ändra inställningen för Sidstl. (Page size) eller Medietyp (Type) på bekräftelseskärmen för utskriftsinställningar. Inställningarna blir samma som för det foto som finns i utskriftsjobbet.
Tryck på Färg (Color).
Det sparade fotot skrivs ut efter det foto som redan har börjat skrivas ut.
Om du vill skriva ut fler foton börjar du om från steg 1.
 Obs!
Obs!När utskriften bearbetas kan du inte växla till det andra läget, göra ändringar på utskriftsmenyn eller skriva ut från datorer eller andra enheter.
När utskriften bearbetas väljs inte fotot i den andra gruppen.
Om du trycker på Stopp (Stop) medan utskriften bearbetas visas skärmen för att avbryta. Om du väljer Avbryt alla beställningar (Cancel all reservations) och trycker på OK kan du avbryta utskriften av alla foton. Om du väljer Avbryt senaste beställningen (Cancel the last reservation) och trycker på OK kan du avbryta den senaste utskriften.
Om ett stort antal utskriftsjobb redan finns kan Det går inte att beställa fler utskriftsjobb. Vänta en stund och gör om åtgärden. (Cannot reserve more print jobs. Please wait a while and redo the operation.) visas på LCD-skärmen. Om det här meddelandet visas väntar du en stund och lägger sedan till utskriften igen.
Överst |