

Ak chcete tlačiť pomocou služby Google Cloud Print, musíte najskôr získať konto Google a zaregistrovať zariadenie v službe Google Cloud Print.
Ak už máte konto Google, zaregistrujte zariadenie.
Najskôr získajte konto Google, aby ste mohli zaregistrovať zariadenie v službe Google Cloud Print.
Pomocou webového prehľadávača v počítači alebo mobilnom telefóne prejdite do služby Google Cloud Print a zaregistrujte požadované informácie.
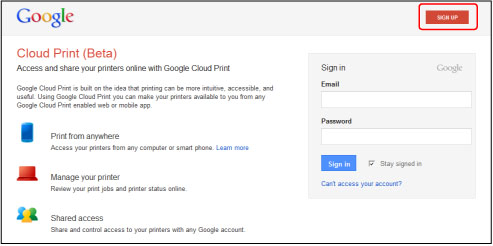
* Obrazovka znázornená vyššie sa môže zmeniť bez predchádzajúceho upozornenia.
Zariadenie zaregistrujte v službe Google Cloud Print.
Počas registrácie sa vyžaduje overenie pomocou webového prehľadávača v počítači alebo v mobilnom zariadení. Keďže sa overovacia adresa URL vytlačí zo zariadenia, keď vykonáte postup overenia, pripravte obyčajný papier veľkosti A4 alebo Letter.
 Dôležité
DôležitéNa registráciu zariadenia a tlač pomocou služby Google Cloud Print sa vyžaduje pripojenie zariadenia k sieti LAN a internetové pripojenie. Pripojenie na internet môže byť spoplatnené.
Ak sa majiteľ zariadenia zmení, odstráňte zariadenie zo služby Google Cloud Print.
Skontrolujte, či je multifunkčné zariadenie zapnuté.
Stlačte tlačidlo PONUKA.
Zobrazí sa obrazovka ponuky.
Vyberte položku  Webová služba (Web service) a stlačte tlačidlo OK.
Webová služba (Web service) a stlačte tlačidlo OK.
Vyberte položku  Nastavenie webových služieb (Web service setup) a stlačte tlačidlo OK.
Nastavenie webových služieb (Web service setup) a stlačte tlačidlo OK.
Pomocou tlačidiel 
 vyberte položku Nastavenia služby cloud (Cloud settings) a stlačte tlačidlo OK.
vyberte položku Nastavenia služby cloud (Cloud settings) a stlačte tlačidlo OK.
Vyberte položku Google Cloud Print – nastavenie (Google Cloud Print setup) a stlačte tlačidlo OK.
Pomocou tlačidiel 
 vyberte možnosť Registrovať v Google Cloud Print (Register with Google Cloud Print) a stlačte tlačidlo OK.
vyberte možnosť Registrovať v Google Cloud Print (Register with Google Cloud Print) a stlačte tlačidlo OK.
 Poznámka
PoznámkaAk ste už zariadenie v službe Google Cloud Print zaregistrovali, zobrazí sa potvrdzujúca správa, aby ste zariadenie zaregistrovali znova.
Po zobrazení obrazovky s potvrdením registrácie zariadenia pomocou tlačidiel 
 vyberte možnosť Áno (Yes) a stlačte tlačidlo OK.
vyberte možnosť Áno (Yes) a stlačte tlačidlo OK.
Pomocou tlačidiel 
 zvoľte jazyk pre obrazovku s nastaveniami tlače v službe Google Cloud Print a stlačte tlačidlo OK.
zvoľte jazyk pre obrazovku s nastaveniami tlače v službe Google Cloud Print a stlačte tlačidlo OK.
Zobrazí sa potvrdzujúca správa, aby ste vytlačili overovaciu adresu URL.
Vložte obyčajný papier veľkosti A4 alebo Letter.
Stlačte tlačidlo OK.
Vytlačí sa overovacia adresa URL.
Zabezpečte, aby sa overovacia adresa URL vytlačila, pomocou tlačidiel 
 vyberte možnosť Áno (Yes) a stlačte tlačidlo OK.
vyberte možnosť Áno (Yes) a stlačte tlačidlo OK.
Pomocou webového prehľadávača v počítači alebo v mobilnom zariadení vykonajte postup overenia.
Pomocou webového prehľadávača v počítači alebo v mobilnom zariadení prejdite na adresu URL a podľa pokynov na obrazovke vykonajte postup overenia.
 Poznámka
PoznámkaPomocou konta Google, ktoré ste získali vopred, vykonajte postup overenia.
Keď sa na displeji LCD zariadenia objaví správa o dokončení registrácie, stlačte tlačidlo OK.
Po správnom dokončení postupu overenia sa zobrazia položky registrácie. Po dokončení postupu overenia môžete tlačiť údaje pomocou služby Google Cloud Print.
 Tlač z počítača alebo telefónu smartphone pomocou služby Google Cloud Print
Tlač z počítača alebo telefónu smartphone pomocou služby Google Cloud Print
Ak postup overenia neprebehne správne a zobrazí sa chybové hlásenie, stlačte tlačidlo OK. Keď sa zobrazí potvrdzujúca správa, aby ste vytlačili overovaciu adresu URL, vytlačte ju a potom znova v počítači vykonajte postup overenia.
Ak sa majiteľ zariadeniazmení alebo ak chcete opätovne zaregistrovať zariadenie, podľa nasledujúceho postupu odstráňte zariadenie zo služby Google Cloud Print.
Skontrolujte, či je multifunkčné zariadenie zapnuté.
Stlačte tlačidlo PONUKA.
Zobrazí sa obrazovka ponuky.
Vyberte položku  Webová služba (Web service) a stlačte tlačidlo OK.
Webová služba (Web service) a stlačte tlačidlo OK.
Vyberte položku  Nastavenie webových služieb (Web service setup) a stlačte tlačidlo OK.
Nastavenie webových služieb (Web service setup) a stlačte tlačidlo OK.
Pomocou tlačidiel 
 vyberte položku Nastavenia služby cloud (Cloud settings) a stlačte tlačidlo OK.
vyberte položku Nastavenia služby cloud (Cloud settings) a stlačte tlačidlo OK.
Vyberte položku Google Cloud Print – nastavenie (Google Cloud Print setup) a stlačte tlačidlo OK.
Pomocou tlačidiel 
 vyberte možnosť Odstrániť z Google Cloud Print (Delete from Google Cloud Print) a stlačte tlačidlo OK.
vyberte možnosť Odstrániť z Google Cloud Print (Delete from Google Cloud Print) a stlačte tlačidlo OK.
Keď sa zobrazí správa s potvrdením na odstránenie zariadenia, pomocou tlačidiel 
 vyberte možnosť Áno (Yes) a stlačte tlačidlo OK.
vyberte možnosť Áno (Yes) a stlačte tlačidlo OK.
Na začiatok strany |