

在控制面板下的添加 Bluetooth 设备(Windows 7以外的环境下为Bluetooth 设备)中,注册打印机为Bluetooth设备。
 注释
注释在控制面板下的添加 Bluetooth 设备(在Windows 7以外的环境下为Bluetooth 设备)中注册打印机之前,请先启用计算机的Bluetooth功能。
有关更多信息,请参阅计算机的操作手册。
如果要将打印机重新注册为Bluetooth设备,首先删除已注册的打印机,然后重新注册。
根据所用的计算机,验证计算机的步骤可能有所不同。
以下步骤描述在Windows 7环境下使用屏幕。
登录到具有管理员权限的用户帐户。
从控制面板选择项目,如下所示。
在Windows 7环境下,单击控制面板,然后单击硬件和声音下的添加 Bluetooth 设备。
在Windows Vista环境下,单击控制面板,然后单击硬件和声音下的添加 Bluetooth 设备,然后添加无线设备。
选择打印机的设备名称,并单击下一步。
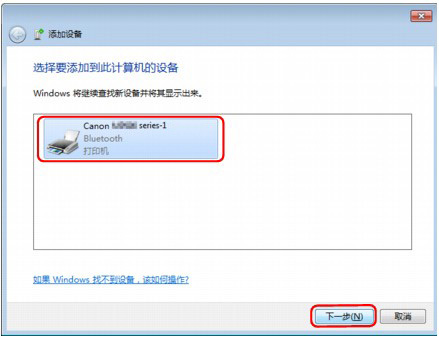
选择与查看打印机的设备名称中已检查的设备名称相同的名称。
 注释
注释如果未显示设备名称,请参见检查3:在打印机列表中是否显示要注册的打印机名称?。
选择不使用代码进行配对。
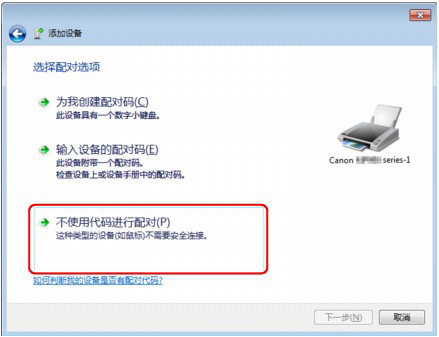
注册本打印机时,显示与此设备连接(在Windows Vista环境下为与此无线设备配对)。
 注释
注释如果在打印机中设置了口令,选择输入设备的配对码并输入口令,然后单击下一步。
有关设置口令的更多信息,请参见Bluetooth设置屏幕。
确保打印机已添加。
在Windows 7环境下,显示此设备已成功添加到此计算机时,单击关闭。
在Windows Vista环境下,显示此无线设备已与该计算机配对时,单击关闭。
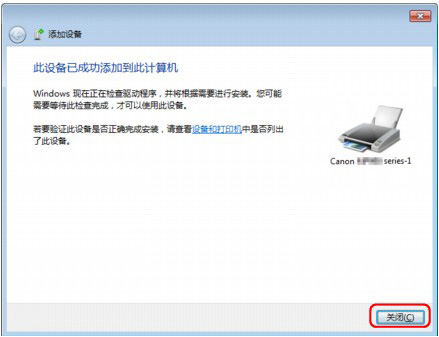
至此完成通过Bluetooth通讯打印的设置。
 注释
注释在Windows Vista环境下,可能会自动显示Windows需要为Bluetooth外围设备安装驱动程序软件屏幕。 在这种情况下,单击不要再为此设备显示此信息。
登录到具有管理员权限的用户帐户。
单击控制面板、打印机和其它硬件,然后单击Bluetooth 设备。
在设备选项卡上单击添加。
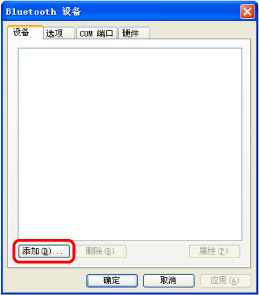
添加Bluetooth设备向导将启动。
确保打印机已开启,选择我的设备已经设置并且准备好,可以找到。复选框,然后单击下一步。
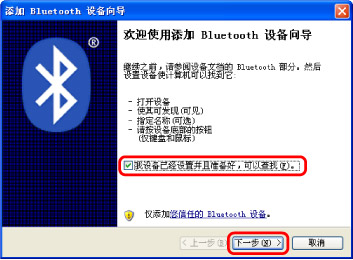
选择打印机的设备名称,并单击下一步。
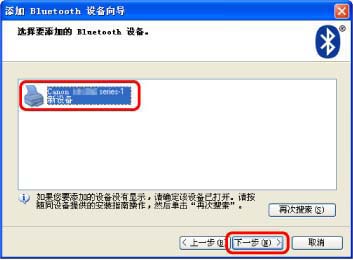
选择与查看打印机的设备名称中已检查的设备名称相同的名称。
 注释
注释如果未显示设备名称,请参见检查3:在打印机列表中是否显示要注册的打印机名称?。
选择不使用密钥,然后单击下一步。
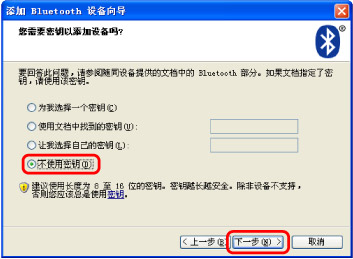
 注释
注释如果在打印机中设置了口令,选择使用文档中找到的密钥并输入口令,然后单击下一步。
有关口令的更多信息,请参见Bluetooth设置屏幕。
单击完成。
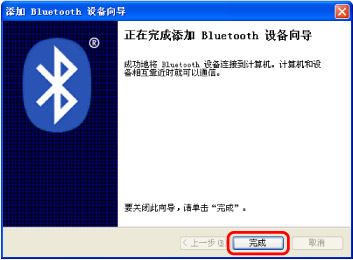
检查步骤5中所选的设备名称已在设备选项卡中注册,并单击确定。
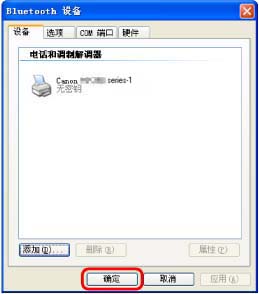
至此完成通过Bluetooth通讯打印的设置。
页首 |