

При отправке задания на печать с помощью Google Cloud Print устройство получает данные печати и автоматически начинает его выполнять, если устройство включено.
При печати с компьютера, смартфона или другого внешнего устройства с помощью службы Google Cloud Print необходимо предварительно загрузить бумагу в устройство.
Убедитесь, что устройство включено.
 Примечание.
Примечание.Если требуется отправить данные с какого-либо внешнего устройства, предварительно включите устройство.
Выполните печать с компьютера или смартфона.
На следующем рисунке приведен пример печати из веб-браузера с помощью службы Google Cloud Print. Экран может отличаться в зависимости от поддерживаемых Google Cloud Print приложений или служб.
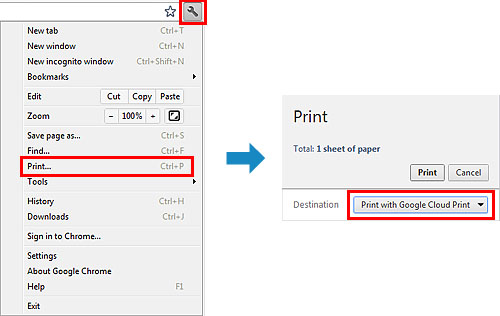
После подготовки к печати с помощью Google Cloud Print и включения устройства устройство автоматически получает данные и выполняет печать.
 Примечание.
Примечание.Возможно, требуется некоторое время или устройство не получило данные на печать — это зависит от состояния подключения.
При печати с помощью Google Cloud Print печать может быть отменена в зависимости от состояния устройства, например, при работе устройства или при возникновении ошибки. Чтобы возобновить печать, проверьте состояние устройства, затем выполните печать с помощью Google Cloud Print еще раз.
Для параметров печати:
Если выбран тип носителя, отличный от обычной бумаги, или размер бумаги, отличный от A4, Letter, B5 и A5, будет выполнена односторонняя печать, даже если установлен параметр двусторонней печати.
Если выбрана обычная бумага в качестве типа носителя или размер бумаги B5/A5, будет выполнена печать с полями, даже если установлен параметр печати без полей.
Распечатка может отличаться от оригинала — это зависит от типа данных.
Возможность настраивать параметры печати при отправке данных печати с помощью Google Cloud Print может отсутствовать — это зависит от устройства, с которого выполняется печать.
Если устройству не удается получить данные для печати или требуется начать печать немедленно, проверьте, есть ли задание печати в службе Google Cloud Print, и запустите печать вручную.
Выполните следующие действия.
Убедитесь, что устройство включено.
Нажмите кнопку МЕНЮ.
Отображается экран меню.
Выберите пункт  Веб-служба (Web service), затем нажмите кнопку OK.
Веб-служба (Web service), затем нажмите кнопку OK.
Выберите пункт  Запустить печать из облака (Start Cloud print), затем нажмите кнопку OK.
Запустить печать из облака (Start Cloud print), затем нажмите кнопку OK.
 Примечание.
Примечание.Если устройство не зарегистрировано в Google Cloud Print, значок  Запустить печать из облака (Start Cloud print) не отображается.
Запустить печать из облака (Start Cloud print) не отображается.
Зарегистрируйте устройство в Google Cloud Print.
Выберите пункт Печать из Google Cloud Print (Print from Google Cloud Print), затем нажмите кнопку OK.
Отобразится экран подтверждения.
С помощью кнопок 
 выберите пункт Да (Yes), затем нажмите кнопку OK.
выберите пункт Да (Yes), затем нажмите кнопку OK.
Если есть задание печати, устройство получает данные и распечатывает их.
Наверх |