

При использовании Bluetooth-соединения см. также инструкции по эксплуатации компьютера.
При печати с Bluetooth-совместимого устройства, отличного от компьютера, см. раздел Печать с других Bluetooth-совместимых устройств, кроме компьютера.
 Примечание.
Примечание.Порядок операции может различаться в зависимости от используемой прикладной программы. Более подробные сведения см. в руководстве по эксплуатации используемой прикладной программы.
Действия, приведенные в данном разделе, описывают печать в операционной системе Windows 7.
Дистанция Bluetooth-соединения: приблизительно 10 м (33 фута) в обычных условиях.
Расстояние может изменяться в зависимости от условий прохождения радиоволн или оборудования для связи.
Убедитесь в том, что питание принтера включено.
Подсоедините модуль Bluetooth.
Информацию о порядке подсоединения модуля Bluetooth см. в разделе Установка на принтер и снятие с принтера.
Загрузите бумагу.
Создайте новый документ или откройте файл, который будет распечатан с помощью соответствующей программы.
Откройте диалоговое окно свойств принтера.
В меню Файл (File) прикладной программы выберите пункт Печать (Print).
Откроется диалоговое окно Печать (Print).
Выберите принтер, к которому подключен модуль Bluetooth, например «Canon XXX Printer (Copy X)», в списке Выберите принтер (Select Printer).
Щелкните Параметры (Preferences) (или Свойства (Properties)).
Отобразится лист Быстрая установка (Quick Setup) диалогового окна Настройка печати (Printing Preferences).
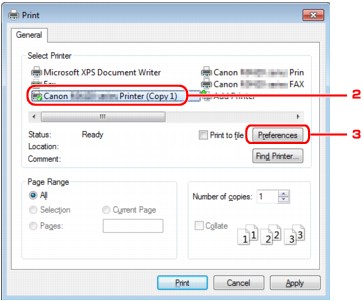
 Примечание.
Примечание.Принтер, зарегистрированный на экране Добавление устройства Bluetooth (Add a Bluetooth Device) (Устройства Bluetooth (Bluetooth Devices), кроме ОС Windows 7), отображается как «Canon XXX Printer (Copy X)».
X — это имя устройства или цифра. Количество цифр зависит от принтера.
Задайте нужные параметры.
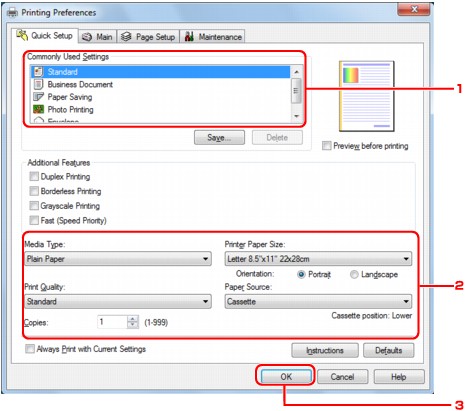
Выберите настройки принтера в Общеиспользуемые параметры (Commonly Used Settings).
Задайте необходимые настройки печати в полях Тип носителя (Media Type), Размер бумаги (Printer Paper Size) и других.
 Примечание.
Примечание.На вкладках Главная (Main) и Страница (Page Setup) можно задать дополнительные настройки печати. Подробности см. в разделе Различные способы печати.
Щелкните OK.
Появится диалоговое окно Печать (Print).
Щелкните Печать (Print) (или ОК (OK)) для печати документа.
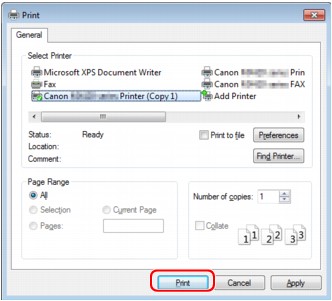
Начинается печать.
 Примечание.
Примечание.Если для печати используется USB-кабель, в поле Выбор принтера (Select Printer) выберите «Canon XXX Printer».
Чтобы отменить печать, нажмите кнопку Стоп (Stop) на принтере или щелкните Прервать печать (Cancel Printing) в окне монитора состояния принтера. После отмены печати могут быть выданы пустые листы бумаги.
Для отображения монитора состояния принтера щелкните значок «Canon XXX Printer (Copy X)» на панели задач.
X — это имя устройства или цифра. Количество цифр зависит от принтера.
Наверх |