

W tej części opisano niektóre z błędów i komunikatów.
 Uwaga
UwagaW przypadku niektórych błędów i komunikatów na ekranie komputera lub na wyświetlaczu LCD podawany jest odpowiedni kod pomocniczy (numer błędu). Szczegółowe informacje na temat błędów sygnalizowanych kodami pomocniczymi można znaleźć w części Lista kodów pomocniczych.
Jeśli na wyświetlaczu LCD widoczny jest komunikat, zapoznaj się z poniższymi informacjami.
Jeśli na ekranie komputera widoczny jest komunikat, zapoznaj się z poniższymi informacjami.
Sprawdź znaczenie komunikatu i podejmij odpowiednie działania.
Nie zapisano danych obsługiwanego typu. (Data of supported types are not saved.)
W napędzie flash USB brak obrazów lub dokumentów, które mogą zostać odczytane przez urządzenie.
Urządzenie może nie rozpoznać pliku, jeśli jego nazwa lub ścieżka folderu zawiera pewne znaki. Należy używać jedynie znaków alfanumerycznych.
Zdjęcia zmodyfikowane lub przetworzone przy użyciu komputera należy drukować za pomocą komputera.
 Uwaga
UwagaJeśli wybrano zdjęcie, które było przetwarzane na komputerze, na ekranie LCD będzie wyświetlany znak „?”.
Nie można wydrukować podanego pliku PDF. Przyczyna: błąd podczas skanowania, nieobsługiwany format lub zbyt duży plik. (Cannot print the specified PDF file. An error has occurred while scanning the file, or the format is not supported, or the file is too large.)
Upewnij się, że istnieje możliwość wydrukowania pliku PDF z napędu flash USB. Więcej informacji na ten temat można znaleźć w części Drukowanie dokumentów (plików PDF) zapisanych na napędzie flash USB.
 Uwaga
UwagaNazwy plików PDF są wyświetlane, nawet jeśli plików tych nie można drukować z napędu flash USB. Zaleca się sprawdzenie, czy można je wydrukować. Jeśli chociaż jeden z poniższych warunków ma zastosowanie do plików PDF, nie będzie można ich wydrukować.
Gdy dla pliku PDF wybranego do drukowania nie zostanie wyświetlony ekran Szczegóły (Details).
Na ekranie Szczegóły (Details) w polu Utworzone w: (Created with) są wyświetlane inne znaki niż nazwa urządzenia, IJ Scan Utility lub My Image Garden.
Na ekranie podglądu jest wyświetlany znak „?”.
Dane zmodyfikowane lub przetworzone przy użyciu komputera należy drukować za pomocą komputera.
Określony plik PDF zawiera dane, których nie można wydrukować. Niektóre fragmenty mogą nie zostać wydrukowane. (The specified PDF file contains unprintable data. Some portions may not be printed.)
W przypadku pliku PDF zawierającego dużo grafiki lub obrazy w wysokiej rozdzielczości te dane mogą zostać utracone lub drukowanie może zostać przedwcześnie przerwane. W takim przypadku należy wydrukować plik z komputera.
Sprawdź rozmiar strony i wybierz  . (Check the page size and select
. (Check the page size and select  .)
.)
Rozmiar załadowanego papieru różni się od określonego w ustawieniach rozmiaru papieru.
Załaduj papier o takim rozmiarze, jaki został ustawiony w urządzeniu, a następnie naciśnij przycisk OK.
Ostatnim razem zasilanie zostało wyłączone nieprawidłowo. Przy wyłączaniu zasilania naciskaj przycisk  . (Power was not turned off correctly the last time. Press the
. (Power was not turned off correctly the last time. Press the  button when turning power off.)
button when turning power off.)
Kabel zasilania mógł ostatnio zostać odłączony, gdy urządzenie było jeszcze włączone.
Naciśnij przycisk OK, aby usunąć komunikat o błędzie.
 Uwaga
UwagaInformacje na temat odłączania kabla zasilania można znaleźć w części Uwagi dotyczące odłączania kabla zasilania.
Przewód zasilający odłączono i niewysłane/otrzymane dokum. zapis. w pamięci zostały utrac. (The power cord has been unplugged and unsent/received docs in memory have been lost.)
Wystąpiła awaria zasilania lub odłączono kabel zasilania w sytuacji, gdy w pamięci urządzenia były zapisane faksy.
 Ważne
WażneAwaria zasilania lub odłączenie kabla zasilania powoduje usunięcie wszystkich faksów zapisanych w pamięci urządzenia.
Szczegółowe informacje na temat odłączania kabla zasilania można znaleźć w części Uwagi dotyczące odłączania kabla zasilania.
Naciśnij przycisk OK.
Po naciśnięciu przycisku OK zostanie wydrukowana lista faksów usuniętych z pamięci urządzenia (RAPORT CZYSZCZENIA PAMIĘCI (MEMORY CLEAR REPORT)).
Szczegółowe informacje można znaleźć w części Zestawienie raportów i list.
Kwestia: Zapoznaj się z częścią Nie można prawidłowo drukować z użyciem automatycznego druku dwustronnego i podejmij odpowiednie działania.
Kabel zasilania mógł zostać odłączony, gdy urządzenie było jeszcze włączone.
Sprawdź komunikat o błędzie wyświetlony na ekranie komputera, a następnie kliknij przycisk OK.
Urządzenie rozpocznie drukowanie.
Informacje na temat odłączania kabla zasilania można znaleźć w części Uwagi dotyczące odłączania kabla zasilania.
 Ważne
WażnePo odłączeniu kabla zasilania wszystkie faksy zapisane w pamięci urządzenia zostaną usunięte.
Kwestia 1: Jeśli nie świeci się żadna kontrolka na panelu operacyjnym, upewnij się, że podłączono kabel zasilania, i włącz urządzenie.
Jeśli na panelu operacyjnym miga jakakolwiek kontrolka, urządzenie przeprowadza inicjalizację. Poczekaj, aż kontrolka na panelu operacyjnym przestanie migać i zacznie świecić światłem ciągłym.
Kwestia 2: Sprawdź, czy port drukarki został prawidłowo skonfigurowany w sterowniku drukarki.
* W poniższych instrukcjach ciąg „XXX” oznacza nazwę urządzenia.
Zaloguj się jako użytkownik z uprawnieniami administratora.
Wybierz elementy z menu Start w sposób przedstawiony poniżej.
W systemie Windows 7 wybierz w menu Start pozycję Urządzenia i drukarki (Devices and Printers).
W systemie Windows Vista wybierz kolejno menu Start > Panel sterowania (Control Panel) > Sprzęt i dźwięk (Hardware and Sound) > Drukarki (Printers).
W systemie Windows XP w menu Start wybierz kolejno pozycje Panel sterowania (Control Panel) > Drukarki i inny sprzęt (Printers and Other Hardware) > Drukarki i faksy (Printers and Faxes).
Otwórz właściwości sterownika drukarki dla urządzenia.
W systemie Windows 7 kliknij prawym przyciskiem myszy ikonę „Canon XXX Printer” (gdzie „XXX” to nazwa używanego urządzenia), a następnie wybierz polecenie Właściwości drukarki (Printer properties).
W systemie Windows Vista lub Windows XP kliknij prawym przyciskiem myszy ikonę „Canon XXX Printer” (gdzie „XXX” to nazwa używanego urządzenia), a następnie wybierz polecenie Właściwości (Properties).
Kliknij kartę Porty (Ports) i sprawdź ustawienia portu.
Upewnij się, że w polu Drukuj do następujących portów (Print to the following port(s)) został wybrany port o nazwie „USBnnn” (gdzie „n” to numer), dla którego w kolumnie Drukarka (Printer) jest wyświetlane ustawienie „Canon XXX Printer”.
 Uwaga
UwagaPrzy korzystaniu z urządzenia za pośrednictwem sieci LAN nazwa portu urządzenia jest wyświetlana jako „CNBJNP_xxxxxxxxxx”. „xxxxxxxxx” to ciąg znaków wygenerowany na podstawie adresu MAC lub określony przez użytkownika przy konfigurowaniu urządzenia.
Jeśli ustawienie jest nieprawidłowe:
Ponownie zainstaluj sterowniki MP Drivers.
Urządzenie jest podłączone do komputera za pomocą kabla USB i wybrany jest port o nazwie „USBnnn”, jednak drukowanie się nie rozpoczyna:
Kliknij przycisk Start i wybierz kolejno opcje Wszystkie programy (All programs), Canon Utilities, Canon My Printer, Canon My Printer, a następnie wybierz pozycję Diagnozuj i napraw drukarkę (Diagnose and Repair Printer). Ustaw prawidłowy port drukarki, wykonując instrukcje wyświetlane na ekranie, a następnie wybierz nazwę urządzenia.
Jeśli problem pozostał nierozwiązany, ponownie zainstaluj sterowniki MP Drivers.
Gdy urządzenie jest użytkowane za pośrednictwem sieci LAN, drukowanie nie rozpoczyna się nawet po wybraniu portu „CNBJNP_xxxxxxxxxx”.
Uruchom program IJ Network Tool i wybierz pozycję „CNBJNP_xxxxxxxxxx” zgodnie z krokiem 4, a następnie skojarz ten port z drukarką, korzystając z opcji Kojarzenie portu (Associate Port) w menu Ustawienia (Settings).
Jeśli problem pozostał nierozwiązany, ponownie zainstaluj sterowniki MP Drivers.
Kwestia 3: Upewnij się, że urządzenie zostało prawidłowo podłączone do komputera.
W przypadku podłączenia urządzenia do komputera przy użyciu kabla USB upewnij się, że kabel USB został poprawnie podłączony do komputera i urządzenia, a następnie sprawdź następujące elementy:
Jeśli korzystasz z przekaźnika, takiego jak koncentrator USB, odłącz go, podłącz urządzenie bezpośrednio do komputera i ponownie rozpocznij drukowanie. Jeśli drukowanie rozpocznie się prawidłowo, oznacza to problem z urządzeniem pośrednim. Aby uzyskać dalsze informacje, skontaktuj się ze sprzedawcą urządzenia pośredniego.
Problemem może być również kabel USB. Wymień kabel USB i ponów próbę drukowania.
Podczas korzystania z urządzenia za pośrednictwem sieci LAN upewnij się, że urządzenie jest podłączone do sieci za pomocą kabla LAN i prawidłowo skonfigurowane.
Kwestia 4: Upewnij się, że sterowniki MP Drivers zostały prawidłowo zainstalowane.
Odinstaluj sterowniki MP Drivers zgodnie z procedurą opisaną w części Usuwanie niepotrzebnych sterowników MP Drivers, włóż do napędu w komputerze Instalacyjny dysk CD-ROM i ponownie zainstaluj sterowniki MP Drivers.
Kwestia 5: W przypadku podłączenia urządzenia do komputera przy użyciu kabla USB sprawdź stan urządzenia przy użyciu komputera:
Aby sprawdzić stan urządzenia, wykonaj poniższą procedurę.
Otwórz okno Menedżer urządzeń w komputerze zgodnie z poniższą procedurą.
Jeśli pojawi się ekran Kontrola konta użytkownika (User Account Control), postępuj zgodnie z wyświetlanymi instrukcjami.
W systemie Windows 7 lub Windows Vista kliknij kolejno pozycje Panel sterowania (Control Panel), Sprzęt i dźwięk (Hardware and Sound) oraz Menedżer urządzeń (Device Manager).
W systemie Windows XP kliknij kolejno pozycje Panel sterowania (Control Panel), Konserwacja i wydajność (Performance and Maintenance) oraz System, a następnie na karcie Sprzęt (Hardware) kliknij przycisk Menedżer urządzeń (Device Manager).
Kliknij dwukrotnie pozycje Kontrolery uniwersalnej magistrali szeregowej (Universal Serial Bus controllers) i Uniwersalna drukarka USB (USB Printing Support).
Jeśli nie zostanie wyświetlany ekran Właściwości: Uniwersalna drukarka USB (USB Printing Support Properties), upewnij się, że urządzenie jest prawidłowo podłączone do komputera.
 Kwestia 3: Upewnij się, że urządzenie zostało prawidłowo podłączone do komputera.
Kwestia 3: Upewnij się, że urządzenie zostało prawidłowo podłączone do komputera.
Kliknij kartę Ogólne (General) i upewnij się, że nie jest wskazywany żaden problem z urządzeniem.
Jeśli pojawił się błąd urządzenia, rozwiąż go, korzystając z pomocy systemu Windows.
Kwestia: jeśli komunikat o błędzie jest wyświetlany poza monitorem stanu drukarki, sprawdź następujące elementy:
„Nie można umieścić w buforze z powodu zbyt małej ilości wolnego miejsca na dysku twardym (Could not spool successfully due to insufficient disk space)”
Usuń zbędne pliki i zwiększ ilość miejsca na dysku.
„Nie można umieścić w buforze z powodu zbyt małej ilości wolnej pamięci (Could not spool successfully due to insufficient memory)”
Zamknij inne uruchomione aplikacje, aby zwiększyć ilość dostępnej pamięci.
Jeżeli wciąż nie można drukować, uruchom jeszcze raz komputer i ponów próbę drukowania.
„Nie znaleziono sterownika drukarki (Printer driver could not be found)”
Odinstaluj sterownik drukarki zgodnie z procedurą opisaną w części Usuwanie niepotrzebnych sterowników MP Drivers, a następnie zainstaluj go ponownie.
„Nie można wydrukować: nazwa aplikacji (Could not print Application name) — nazwa pliku”
Spróbuj wykonać wydruk ponownie po zakończeniu bieżącego zadania.
Jeśli został zainstalowany program Badanie Extended Survey Program dotyczące sposobu wykorzystania drukarki atramentowej/skanera/faksu Inkjet (Inkjet Printer/Scanner/Fax Extended Survey Program), co miesiąc przez okres około 10 lat będzie pojawiać się ekran z monitem o zgodę na przesłanie informacji o sposobie korzystania z drukarki i dołączonego do niej oprogramowania.
Przeczytaj instrukcje na ekranie i wykonaj poniższą procedurę.
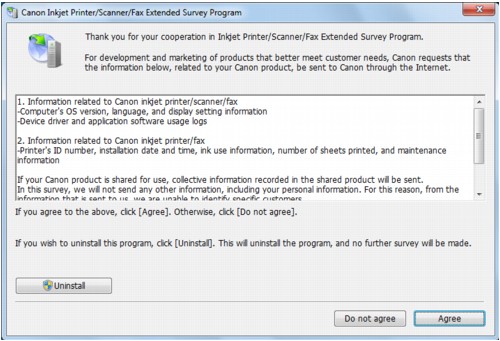
Jeśli zgadzasz się uczestniczyć w programie badania użytkowników:
Kliknij przycisk Zgadzam się (Agree) i postępuj zgodnie z instrukcjami wyświetlanymi na ekranie. Informacje o korzystaniu z drukarki będą wysyłane przez Internet. Po wykonaniu instrukcji wyświetlanych na ekranie informacje będą wysyłane automatycznie od następnego uruchomienia, a ekran potwierdzenia nie będzie już wyświetlany.
 Uwaga
UwagaPodczas przesyłania informacji mogą się pojawić różnego rodzaju ekrany ostrzegające przed wysyłaniem informacji do Internetu. W takiej sytuacji sprawdź, czy program, którego dotyczy ostrzeżenie, nosi nazwę „IJPLMUI.exe” i zezwól na jego dostęp do Internetu.
Jeśli usuniesz zaznaczenie pola wyboru Od następnego razu wysyłaj automatycznie (Send automatically from the next time), informacje nie będą wysyłane automatycznie od następnego uruchomienia, a ekran potwierdzenia zostanie wyświetlony podczas następnego badania. Opis sposobu automatycznego wysyłania informacji można znaleźć w części Zmiana ustawienia ekranu potwierdzenia.
Jeżeli nie zgadzasz się uczestniczyć w badaniu:
Kliknij przycisk Nie zgadzam się (Do not agree). Ekran potwierdzenia zostanie zamknięty, a badanie — pominięte. Ekran potwierdzenia zostanie wyświetlony ponownie po upływie 1 miesiąca.
Odinstalowywanie programu Badanie Extended Survey Program dotyczące sposobu wykorzystania drukarki atramentowej/skanera/faksu Inkjet (Inkjet Printer/Scanner/Fax Extended Survey Program):
Aby odinstalować program Badanie Extended Survey Program dotyczące sposobu wykorzystania drukarki atramentowej/skanera/faksu Inkjet, kliknij przycisk Odinstaluj (Uninstall) i postępuj zgodnie z instrukcjami wyświetlanymi na ekranie.
Zmiana ustawienia ekranu potwierdzenia
Wybierz elementy z menu Start w sposób przedstawiony poniżej.
W przypadku systemu Windows 7 lub Windows Vista otwórz menu Start i wybierz kolejno pozycje: Panel sterowania (Control Panel) > Programy (Programs) > Programy i funkcje (Programs and Features).
W systemie Windows XP w menu Start wybierz kolejno pozycje Panel sterowania (Control Panel) > Dodaj lub usuń programy (Add or Remove Programs).
 Uwaga
UwagaW systemie Windows 7 lub Windows Vista podczas instalacji, odinstalowywania lub uruchamiania programu może zostać wyświetlone okno potwierdzenia/ostrzeżenia.
To okno dialogowe zostanie przedstawione, jeśli do wykonania zadania wymagane są uprawnienia administratora.
W przypadku zalogowania na koncie administratora postępuj zgodnie z wyświetlanymi instrukcjami.
Wybierz pozycję Badanie Extended Survey Program dotyczące sposobu wykorzystania drukarki atramentowej/skanera/faksu Inkjet firmy Canon (Canon Inkjet Printer/Scanner/Fax Extended Survey Program).
Wybierz opcję Zmień (Change).
Jeśli po wykonaniu instrukcji wyświetlanych na ekranie wybierzesz opcję Tak (Yes), podczas następnego badania zostanie wyświetlony ekran potwierdzenia.
Jeśli wybierzesz opcję Nie (No), informacje będą wysyłane automatycznie.
 Uwaga
UwagaPo wybraniu opcji Odinstaluj (Uninstall) (lub Usuń (Remove) w systemie Windows XP) program Badanie Extended Survey Program dotyczące sposobu wykorzystania drukarki atramentowej/skanera/faksu Inkjet (Inkjet Printer/Scanner/Fax Extended Survey Program) zostanie odinstalowany. Postępuj zgodnie z instrukcjami wyświetlanymi na ekranie.
Góra strony |