

Można z łatwością drukować fotografie zapisane w napędzie flash USB.
Upewnij się, że urządzenie jest włączone.
Załaduj papier fotograficzny.
Włóż napęd flash USB do portu napędu flash USB.
 Ważne
WażneJeśli napęd flash USB został już włożony w celu automatycznego zapisywania odebranych faksów, nie można wydrukować fotografii nawet wtedy, gdy ustawi się napęd flash USB zawierający odpowiednie dane fotograficzne.
W takiej sytuacji należy w menu Ustawienia faksu (FAX settings) wybrać dla opcji Ustawienia autom. zapisu (Auto save setting) ustawienie WYŁĄCZONY (OFF), a następnie wyjąć napęd flash USB służący do zapisywania faksów, po czym włożyć napęd flash USB z danymi fotograficznymi.
Naciśnij przycisk MENU.
Pojawi się ekran menu.
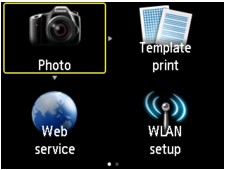
Wybierz opcję  Wydruk zaawans. (Advanced print), a następnie naciśnij przycisk OK.
Wydruk zaawans. (Advanced print), a następnie naciśnij przycisk OK.
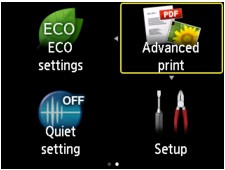
Wybierz opcję  Drukuj z napędu flash USB (Print from USB flash drive), a następnie naciśnij przycisk OK.
Drukuj z napędu flash USB (Print from USB flash drive), a następnie naciśnij przycisk OK.

Zostanie wyświetlony ekran wyboru fotografii.
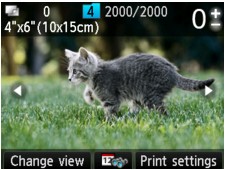
 Uwaga
UwagaJeśli w napędzie flash USB są zapisane zarówno fotografie, jak i pliki PDF, zostanie wyświetlony ekran z pytaniem o to, które pliki drukować. Na wyświetlonym ekranie wybierz opcję Drukuj fotografie (Print photos), a następnie naciśnij przycisk OK.
Jeśli w napędzie flash USB nie zapisano danych fotograficznych, które można wydrukować, na ekranie LCD pojawi się komunikat Nie zapisano danych obsługiwanego typu. (Data of supported types are not saved.).
Jeśli w napędzie flash USB zapisano więcej niż 2000 plików danych fotograficznych, dane te zostaną automatycznie podzielone na grupy po 2000 zdjęć, sortowanych w odwrotnej kolejności chronologicznej (według daty ostatniej modyfikacji). Przeczytaj komunikat wyświetlony na ekranie LCD, a następnie naciśnij przycisk OK.
Ustaw odpowiednio poniższe parametry.
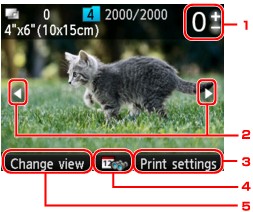
Liczba kopii
Ustaw przy użyciu przycisków + i -.
Wybieranie fotografii
Przy użyciu przycisku 
 wybierz fotografię do wydrukowania.
wybierz fotografię do wydrukowania.
Ustaw. druk. (Print settings)
Po naciśnięciu prawego przycisku Funkcja (Function) zostanie wyświetlony ekran potwierdzenia ustawień drukowania.
Na ekranie potwierdzenia ustawień drukowania można zmienić ustawienia rozmiaru strony, typu nośnika, jakości wydruku itp.
Specyfikacja daty
Po naciśnięciu środkowego przycisku Funkcja (Function) można wybrać zdjęcie, określając datę (datę ostatniej modyfikacji danych).
Zmień widok (Change view)
Po naciśnięciu lewego przycisku Funkcja (Function) można zmienić metodę wyświetlania.
 Uwaga
UwagaJeśli chcesz określić liczbę kopii każdej fotografii, wyświetl fotografię do wydrukowania za pomocą przycisków 
 i ustaw dla niej liczbę kopii przy użyciu przycisków + i -.
i ustaw dla niej liczbę kopii przy użyciu przycisków + i -.
Można również wyświetlić ekran określania liczby kopii, naciskając przycisk OK po wyświetleniu pożądanej fotografii. Po wyświetleniu ekranu wyboru liczby kopii użyj przycisków + i -, aby ustawić liczbę kopii. Naciśnij przycisk OK, aby wyświetlić ekran wyboru fotografii.
Naciśnij przycisk Kolorowy (Color).
Urządzenie rozpocznie drukowanie.
 Uwaga
UwagaAby anulować drukowanie, naciśnij przycisk Zatrzymaj (Stop).
W trakcie drukowania można dodawać zadania drukowania, naciskając prawy przycisk Funkcja (Function).
Podczas drukowania fotografii można dodawać zadanie drukowania (rezerwowy wydruk fotograficzny).
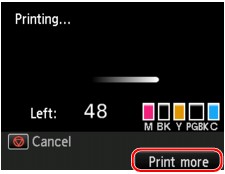
Aby dodać zadanie drukowania, wykonaj poniższą procedurę.
Naciśnij prawy przycisk Funkcja (Function), gdy wyświetlany jest ekran postępu drukowania.
Zostanie wyświetlony ekran wyboru fotografii.
Wybierz następną fotografię do wydrukowania.
 Uwaga
UwagaUrządzenie wydrukuje kopie rezerwowe, podczas gdy wyświetlony jest ekran wyboru fotografii.
Na fotografii dodanej do zadania drukowania umieszczana jest ikona kopii rezerwowej  .
.
Określ liczbę kopii każdej fotografii.
 Uwaga
UwagaPodczas przetwarzania zadania drukowania nie można na ekranie potwierdzenia ustawień drukowania zmienić ustawienia opcji Roz. str. (Page size) ani Typ (Type). Użyte zostaną takie same ustawienia, jak ustawienia wybrane dla fotografii, która znajduje się w zadaniu drukowania.
Naciśnij przycisk Kolorowy (Color).
Kopia rezerwowa zostanie wydrukowana zaraz po aktualnie drukowanej fotografii.
Jeśli chcesz wydrukować więcej zdjęć, ponownie wykonaj procedurę, zaczynając od kroku 1.
 Uwaga
UwagaPodczas przetwarzania zadania drukowania nie można włączyć innego trybu, zmienić menu drukowania ani drukować z komputera i innych urządzeń.
Podczas przetwarzania zadania drukowania fotografia z innej grupy nie jest zaznaczona.
Naciśnięcie przycisku Zatrzymaj (Stop) w trakcie przetwarzania zadania drukowania spowoduje wyświetlenie ekranu umożliwiającego wybór metody anulowania tworzenia kopii rezerwowej. Aby anulować drukowanie wszystkich fotografii, wybierz opcję Anuluj wszystkie rezerwacje (Cancel all reservations), a następnie naciśnij przycisk OK. Aby anulować ostatnie zadanie drukowania, wybierz opcję Anuluj ostatnią rezerwację (Cancel the last reservation), a następnie naciśnij przycisk OK.
Jeśli występuje wiele zadań drukowania, na ekranie LCD może pojawić się komunikat Nie można zarezerwować następnych zadań drukowania. Poczekaj chwilę i powtórz operację. (Cannot reserve more print jobs. Please wait a while and redo the operation.). W takim przypadku należy chwilę poczekać, a następnie dodać zadanie drukowania.
Góra strony |