

Google Cloud Printを利用して印刷データを送信すると、本製品の電源が入っていれば、本製品は自動的に印刷データを受信して印刷します。
パソコンやスマートフォンなどの外部機器からGoogle Cloud Printを利用して印刷するときは、あらかじめ用紙を本製品にセットしてください。
本製品の電源が入っていることを確認する

外出先から印刷データを送信する場合は、あらかじめ本製品の電源を入れておいてください。
パソコンやスマートフォンから印刷データを送信する
下の図は、Google Cloud Printが利用できるWebブラウザーから印刷するときの画面の例です。Google Cloud Printに対応したアプリケーションソフトやサービスによって印刷するときの画面は異なります。
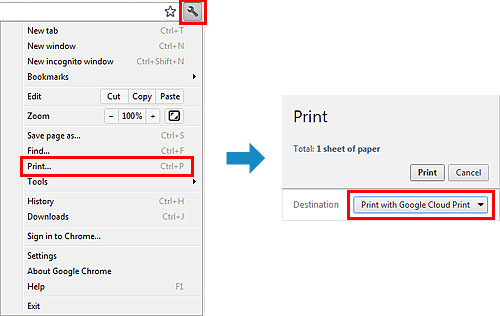
Google Cloud Printを利用するための準備が整っていて、本製品の電源が入っていると、本製品は自動的に印刷データを受信して印刷します。

通信状況によっては、印刷開始まで時間がかかる、または印刷データを受信できない場合があります。
本製品を操作しているときやエラーが発生しているなど、本製品の状態によってはGoogle Cloud Printを利用して印刷している途中で印刷が中止される場合があります。印刷を再開するときは本製品の状態を確認してから、再度Google Cloud Printを利用して印刷してください。
印刷設定について:
用紙の種類として普通紙以外を選んだ場合、または用紙のサイズとしてA4サイズ/レターサイズ/B5サイズ/A5サイズ以外を選んだ場合は、両面印刷設定を選んでいても、片面で印刷されます。
用紙の種類として普通紙を選んだ場合、または用紙のサイズとしてB5サイズ/A5サイズを選んだ場合は、フチなし印刷設定を選んでいても、フチありで印刷されます。
印刷データによっては、印刷イメージと印刷結果が異なる場合があります。
印刷指示をする端末によっては、Google Cloud Printを利用して印刷データを送信するときに印刷設定ができない場合があります。
データの自動受信ができなかったときや、データ送信後すぐに印刷を開始したいときは、手動で問い合わせを行い、印刷を開始することもできます。
以下の手順で、問い合わせを行います。
本製品の電源が入っていることを確認する
メニューボタンを押す
メニュー画面が表示されます。
 [Webサービス]を選び、OKボタンを押す
[Webサービス]を選び、OKボタンを押す
 [クラウド印刷開始]を選び、OKボタンを押す
[クラウド印刷開始]を選び、OKボタンを押す

Google Cloud Printに本製品を登録していないときは、 [クラウド印刷開始]が表示されません。
[クラウド印刷開始]が表示されません。
Google Cloud Printに本製品を登録してください。
[Google Cloud Printから印刷]を選び、OKボタンを押す
問い合わせを行うか確認する画面が表示されます。

 ボタンで[はい]を選び、OKボタンを押す
ボタンで[はい]を選び、OKボタンを押す
印刷データがある場合は、受信して印刷を開始します。
ページの先頭へ |