

Google Cloud Printを利用して印刷するには、事前にGoogleアカウントを取得し、Google Cloud Printに本製品を登録する必要があります。
すでにGoogleアカウントをお持ちの場合は、本製品の登録を行ってください。
Google Cloud Printに本製品を登録するために、最初にGoogleアカウントを取得します。
パソコンなどのWebブラウザーでGoogle Cloud PrintのWebサイトにアクセスして、必要な情報の登録を行ってください。
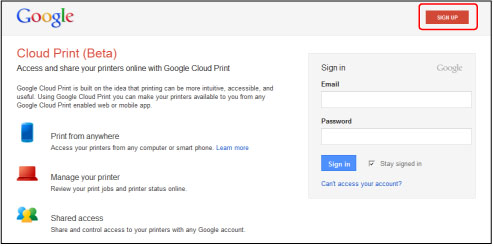
*上の表示画面は変更される可能性があります。
本製品をGoogle Cloud Printに登録します。
本製品を登録する途中、パソコンなどのWebブラウザーを使用して認証処理を行います。また、認証処理を行うときは認証先のURLを本製品から印刷しますので、A4サイズの普通紙をご用意ください。

本製品を登録するときやGoogle Cloud Printを利用して印刷するときは、本製品がLAN接続されていて、LAN環境がインターネットに接続されている必要があります。また、インターネットへの接続料金はお客様のご負担となります。
本製品の所有者が変わる場合は、Google Cloud Printから本製品の登録を削除してください。
本製品の電源が入っていることを確認する
メニューボタンを押す
メニュー画面が表示されます。
 [Webサービス]を選び、OKボタンを押す
[Webサービス]を選び、OKボタンを押す
 [Webサービス設定]を選び、OKボタンを押す
[Webサービス設定]を選び、OKボタンを押す

 ボタンで[クラウド設定]を選び、OKボタンを押す
ボタンで[クラウド設定]を選び、OKボタンを押す
[Google Cloud Print設定]を選び、OKボタンを押す

 ボタンで[Google Cloud Printへの登録]を選び、OKボタンを押す
ボタンで[Google Cloud Printへの登録]を選び、OKボタンを押す

すでにGoogle Cloud Printに本製品を登録している場合は、再登録の確認メッセージが表示されます。
本製品を登録するか確認するメッセージが表示されたら
 ボタンで[はい]を選び、OKボタンを押す
ボタンで[はい]を選び、OKボタンを押す
Google Cloud Printの印刷設定で表示する言語を
 ボタンで選び、OKボタンを押す
ボタンで選び、OKボタンを押す
認証先URLの印刷確認メッセージが表示されます。
A4サイズの普通紙をセットする
OKボタンを押す
認証先のURLが印刷されます。
認証先のURLが印刷されたことを確認したら
 ボタンで[はい]を選び、OKボタンを押す
ボタンで[はい]を選び、OKボタンを押す
パソコンなどのWebブラウザーを使用して認証処理を行う
パソコンなどのWebブラウザーで認証先のURLにアクセスし、表示される内容に従って認証処理を行ってください。

事前に取得したGoogleアカウントを利用して、認証処理を行います。
本製品の液晶モニターに登録完了のメッセージが表示されたら、OKボタンを押す
正しく登録されたら、登録内容が表示されます。登録が完了したら、Google Cloud Printを利用して印刷を行うことができます。
 パソコンやスマートフォンからGoogle Cloud Printを利用して印刷する
パソコンやスマートフォンからGoogle Cloud Printを利用して印刷する
正しく登録されずエラーメッセージが表示された場合は、OKボタンを押してください。認証先URLの印刷確認メッセージが表示されますので、認証先URLを印刷してから、もう一度認証処理を行ってください。
本製品の所有者が変わる場合や、本製品を登録し直す場合は、以下の手順でGoogle Cloud Printから本製品を削除してください。
本製品の電源が入っていることを確認する
メニューボタンを押す
メニュー画面が表示されます。
 [Webサービス]を選び、OKボタンを押す
[Webサービス]を選び、OKボタンを押す
 [Webサービス設定]を選び、OKボタンを押す
[Webサービス設定]を選び、OKボタンを押す

 ボタンで[クラウド設定]を選び、OKボタンを押す
ボタンで[クラウド設定]を選び、OKボタンを押す
[Google Cloud Print設定]を選び、OKボタンを押す

 ボタンで[Google Cloud Printから削除]を選び、OKボタンを押す
ボタンで[Google Cloud Printから削除]を選び、OKボタンを押す
本製品を削除するか確認するメッセージが表示されたら
 ボタンで[はい]を選び、OKボタンを押す
ボタンで[はい]を選び、OKボタンを押す
ページの先頭へ |