

[コントロール パネル]の[Bluetooth デバイスの追加](Windows 7以外をお使いの場合は、[Bluetoothデバイス])を使い、Bluetooth通信できるプリンターとして登録します。

[コントロール パネル]の[Bluetooth デバイスの追加](Windows 7以外をお使いの場合は、[Bluetoothデバイス])でプリンターを登録する前に、パソコンのBluetooth機能の設定をオンにしてください。
詳細については、パソコンに付属の取扱説明書を参照してください。
プリンターを再登録する場合は、すでに登録されているプリンターをあらかじめ削除してから再登録してください。
お使いのパソコンにより登録方法が異なります。
 Windows 7またはWindows Vistaをご使用の場合
Windows 7またはWindows Vistaをご使用の場合
ここでは、Windows 7の画面を使って操作方法を説明しています。
管理者(Administratorsグループのメンバー)としてWindowsにログオンする
[コントロール パネル]から以下のように選ぶ
Windows 7をご使用の場合は、[コントロール パネル]から[ハードウェアとサウンド]、[Bluetooth デバイスの追加]の順に選びます。
Windows Vistaをご使用の場合は、[コントロール パネル]から[ハードウェアとサウンド]、[Bluetoothデバイス]の順に選び、[ワイヤレスデバイスの追加]をクリックします。
プリンターの機種名を選び、[次へ]ボタンをクリックする
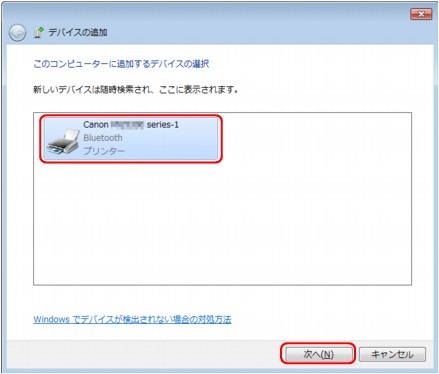
「プリンターの機種名を確認する」で確認した機種名と同じものを選びます。

機種名が表示されない場合は、「 登録したいプリンターが表示されていますか」を参照してください。
登録したいプリンターが表示されていますか」を参照してください。
ペアリングの方法を選ぶ
Windows 7をご使用の場合は、[ペアリングコードを使用しない]を選びます。
Windows Vistaをご使用の場合は、[コードを使用せずにペアリングする]を選びます。
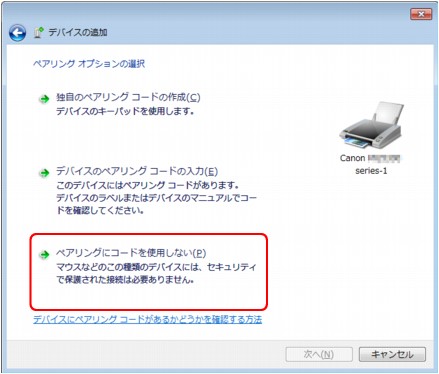
プリンターの登録中は[このデバイスと接続しています](Windows Vistaをご使用の場合は、[このワイヤレスデバイスとのペアリング])と表示されます。

プリンターにパスキーを設定している場合は、[デバイスのペアリング コードの入力]を選んで、パスキーを入力し、[次へ]ボタンをクリックします。
パスキーの詳細は、「[Bluetooth通信設定]画面」を参照してください。
プリンターが追加されたことを確認する
Windows 7をご使用の場合は、[このデバイスは、このコンピューターに正常に追加されました]と表示されるので、[閉じる]をクリックします。
Windows Vistaをご使用の場合は、[このワイヤレスデバイスはこのコンピュータとペアリングされています]と表示されるので、[閉じる]をクリックします。
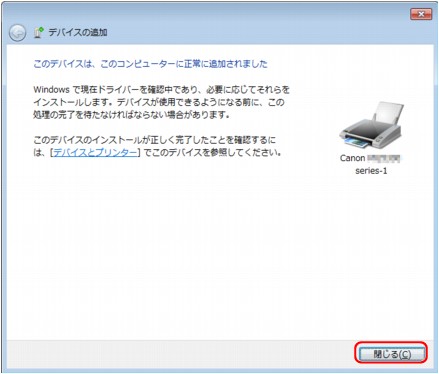
これで、Bluetooth通信で印刷するための準備ができました。

Windows Vistaをご使用の場合は、[Bluetooth Peripheral Deviceのドライバソフトウェアをインストールする必要があります]といった画面が表示される場合があります。その場合は[このデバイスについて再確認は不要です]をクリックしてください。
管理者(Administratorsグループのメンバー)としてWindowsにログオンする
[コントロール パネル]から[プリンタとその他のハードウェア]、[Bluetoothデバイス]の順に選ぶ
[デバイス]シートの[追加]ボタンをクリックする

[Bluetoothデバイスの追加ウィザード]が起動します。
プリンターの電源が入っていることを確認し、[セットアップを完了し、デバイスは発見可能になりました]にチェックマークを付け、[次へ]ボタンをクリックする
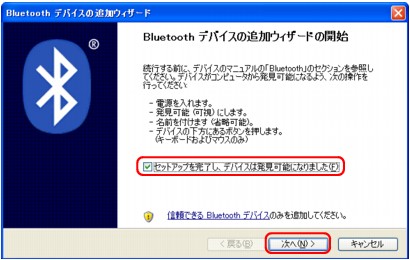
プリンターの機種名を選び、[次へ]ボタンをクリックする
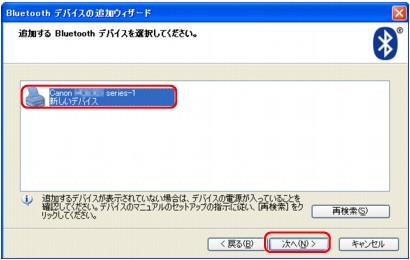
「プリンターの機種名を確認する」で確認した機種名と同じものを選びます。

機種名が表示されない場合は、「 登録したいプリンターが表示されていますか」を参照してください。
登録したいプリンターが表示されていますか」を参照してください。
[パスキーを使用しない]を選び、[次へ]ボタンをクリックする
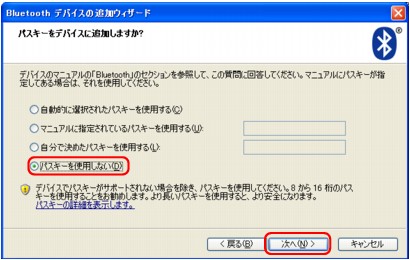

プリンターにパスキーを設定している場合は、[マニュアルに指定されているパスキーを使用する]を選んで、パスキーを入力し、[次へ]ボタンをクリックします。
パスキーの詳細は、「[Bluetooth通信設定]画面」を参照してください。
[完了]ボタンをクリックする
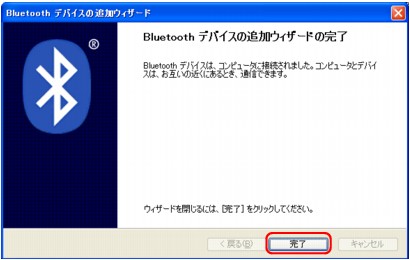
[デバイス]シートに手順5で選んだ機種名が登録されていることを確認し、[OK]ボタンをクリックする

これで、Bluetooth通信で印刷するための準備ができました。
ページの先頭へ |