

Zaregistrujte tiskárnu jako zařízení Bluetooth pomocí obrazovky Přidat zařízení Bluetooth (Add a Bluetooth Device) (Zařízení Bluetooth (Bluetooth Devices) kromě systému Windows 7) v okně Ovládací panely (Control Panel).
 Poznámka
PoznámkaNež zaregistrujete tiskárnu na obrazovce Přidat zařízení Bluetooth (Add a Bluetooth Device) (Zařízení Bluetooth (Bluetooth Devices) kromě systému Windows 7) v okně Ovládací panely (Control Panel), povolte v počítači funkci Bluetooth.
Další informace naleznete v příručce k počítači.
Chcete-li znovu zaregistrovat tiskárnu jako zařízení Bluetooth, odstraňte nejdříve registrovanou tiskárnu a pak ji znovu zaregistrujte.
Postup ověření počítače se může lišit podle používaného počítače.
 V systému Windows 7 nebo Windows Vista:
V systému Windows 7 nebo Windows Vista:
Následující postup je popsán pomocí obrazovek systému Windows 7.
Přihlaste se k uživatelskému účtu s oprávněním správce.
V okně Ovládací panely (Control Panel) vyberte položky způsobem uvedeným níže.
V systému Windows 7 klepněte na položku Ovládací panely (Control Panel) a pak na položku Přidat zařízení Bluetooth (Add a Bluetooth Device) v části Hardware a zvuk (Hardware and Sound).
V systému Windows Vista klepněte na položky Ovládací panely (Control Panel) a Zařízení Bluetooth (Bluetooth Device) v části Hardware a zvuk (Hardware and Sound) a pak na položku Přidat bezdrátové zařízení (Add Wireless Device).
Vyberte název zařízení tiskárny a klepněte na tlačítko Další (Next).
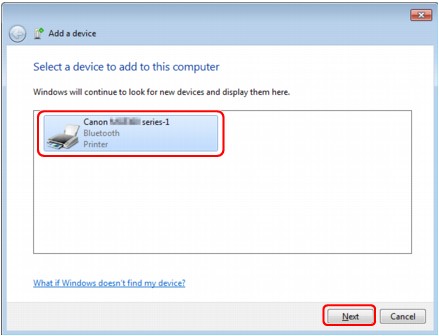
Vyberte stejný název zařízení jako je název zaškrtnutý na obrazovce Kontrola názvu zařízení tiskárny.
 Poznámka
PoznámkaPokud se název zařízení nezobrazí, přečtěte si část Kontrola 3: Zobrazuje se název tiskárny, který chcete registrovat, v Seznamu tiskáren?.
Vyberte možnost Párovat bez použití kódu (Pair without using a code).
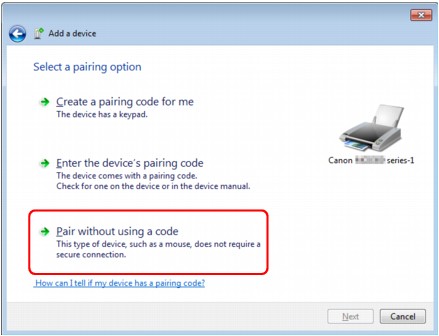
Při registraci této tiskárny se zobrazí obrazovka Připojení k tomuto zařízení (Connecting with this device) (Párování s tímto bezdrátovým zařízením (Pairing with this wireless device) v systému Windows Vista).
 Poznámka
PoznámkaPokud je pro tiskárnu nastaven přístupový klíč, vyberte možnost Zadat párovací kód zařízení (Enter the device's pairing code) a zadejte přístupový klíč. Pak klepněte na tlačítko Další (Next).
Další informace o nastavení přístupového klíče naleznete v části Obrazovka Nastavení Bluetooth.
Ujistěte se, že tiskárna je přidána.
Pokud se v systému Windows 7 zobrazí zpráva Toto zařízení bylo úspěšně přidáno do počítače (This device has been successfully added to this computer), klepněte na tlačítko Zavřít (Close).
Když se v systému Windows Vista zobrazí zpráva Toto bezdrátové zařízení je spárováno s počítačem (This wireless device is paired with this computer), klepněte na tlačítko Zavřít (Close).
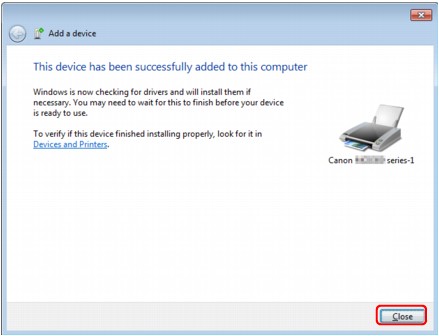
Nyní je nastavení pro tisk pomocí komunikace Bluetooth hotové.
 Poznámka
PoznámkaV systému Windows Vista se může automaticky zobrazit obrazovka Systém Windows potřebuje nainstalovat ovladač zařízení Periferní zařízení Bluetooth (Windows needs to install driver software for your Bluetooth Peripheral Device). V tom případě klepněte na možnost Tuto zprávu pro toto zařízení nezobrazovat znovu (Don't show this message again for this device).
Přihlaste se k uživatelskému účtu s oprávněním správce.
Klepněte postupně na položky Ovládací panely (Control Panel), Tiskárny a jiný hardware (Printers and Other Hardware) a pak na Zařízení Bluetooth (Bluetooth Devices).
Na kartě Zařízení (Devices) klepněte na možnost Přidat (Add).
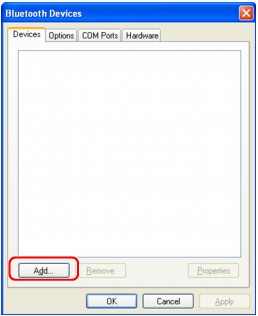
Spustí se Průvodce přidáním zařízení Bluetooth (Add Bluetooth Device Wizard).
Ujistěte se, že je tiskárna zapnutá, zaškrtněte políčko Moje zařízení je nastaveno a připraveno k nalezení (My device is set up and ready to be found) a pak klepněte na tlačítko Další (Next).
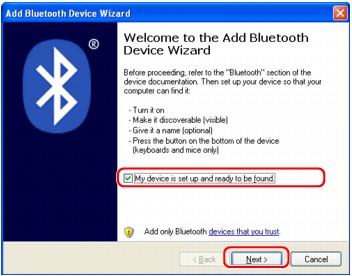
Vyberte název zařízení tiskárny a klepněte na tlačítko Další (Next).
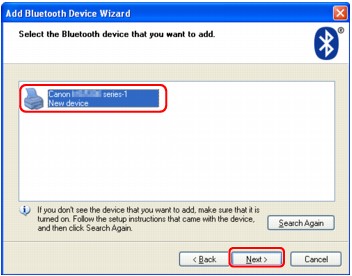
Vyberte stejný název zařízení jako je název zaškrtnutý na obrazovce Kontrola názvu zařízení tiskárny.
 Poznámka
PoznámkaPokud se název zařízení nezobrazí, přečtěte si část Kontrola 3: Zobrazuje se název tiskárny, který chcete registrovat, v Seznamu tiskáren?.
Vyberte položku Nepoužívat přístupový klíč (Don't use a passkey) a pak Další (Next).
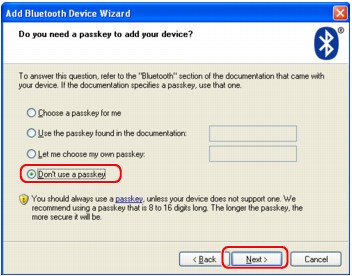
 Poznámka
PoznámkaPokud je pro tiskárnu nastaven přístupový klíč, vyberte možnost Použít přístupový klíč z dokumentace (Use the passkey found in the documentation), zadejte přístupový klíč a pak klepněte na tlačítko Další (Next).
Další informace o přístupovém klíči naleznete v části Obrazovka Nastavení Bluetooth.
Klepněte na tlačítko Dokončit (Finish).
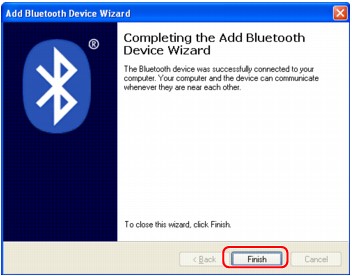
Zkontrolujte, zda je název zařízení vybraný v kroku 5 zaregistrovaný na kartě Zařízení (Devices), a pak klepněte na tlačítko OK.
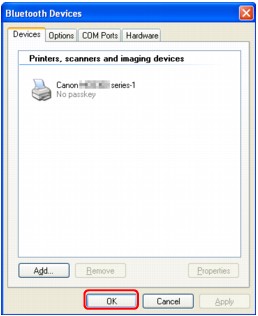
Nyní je nastavení pro tisk pomocí komunikace Bluetooth hotové.
Začátek stránky |