

Може да отпечатате с лекота снимки, записани на USB флаш устройството.
Уверете се, че машината е включена.
Заредете фотохартия.
Поставете USB флаш устройството в порта за USB флаш устройство.
 Поставяне на USB флаш устройство
Поставяне на USB флаш устройство
 Важно
ВажноАко вече сте поставили USB флаш устройството, за да записвате получените факсове автоматично, не може да отпечатвате снимките, дори когато USB флаш устройството, съдържащо снимките, е зададено.
В такъв случай задайте Настр. за автом. запаметяване (Auto save setting) в Настройки за факс (FAX settings) на Изключване (OFF) и премахнете USB флаш устройството за запазване на факсове, след което поставете USB флаш устройството, съдържащо снимките.
Натиснете бутона МЕНЮ (MENU).
Ще се покаже екранът с менюто.
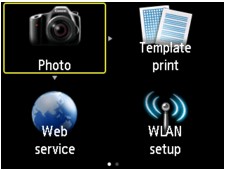
Изберете  Разширен печат (Advanced print) и след това натиснете бутона OK.
Разширен печат (Advanced print) и след това натиснете бутона OK.
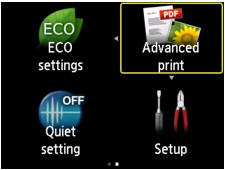
Изберете  Печат от USB флаш устр. (Print from USB flash drive) и след това натиснете бутона OK.
Печат от USB флаш устр. (Print from USB flash drive) и след това натиснете бутона OK.

Показва се екранът за избор на снимка.
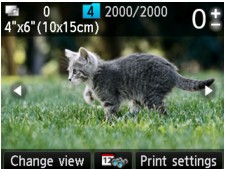
 Забележка
ЗабележкаАко на USB флаш устройството са записани файлове със снимки и PDF файлове, ще се покаже екранът за потвърждение, за да изберете кой файл да се отпечата. Изберете Печатане на снимки (Print photos) в показания екран, след което натиснете бутона OK.
Ако на USB флаш устройството няма записана снимка за отпечатване, съобщението Данните на поддържаните типове не се запаметяват. (Data of supported types are not saved.) се показва на LCD дисплея.
Ако на USB флаш устройството са записани повече от 2 000 снимки, те автоматично се разделят на групи от по 2 000 снимки в обратен хронологичен ред (според датата на последна промяна). Прегледайте съобщението, показано на LCD монитора, след което натиснете бутона OK.
Укажете необходимите настройки.
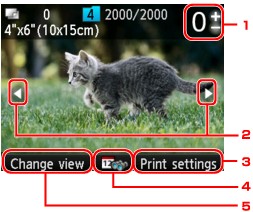
Брой на копията
Укажете, като използвате бутона + или –.
Избор на снимка
Изберете снимката, която искате да отпечатате, с помощта на бутона 
 .
.
Наст. за печ. (Print settings)
Като натиснете десния бутон Функция (Function), се показва екранът за потвърждение на настройките за печат.
В екрана за потвърждение на настройките за печат можете да променяте настройките за размер на страницата, тип носител, качество на печат и т.н.
Указване на дата
Чрез натискане на централния бутон Функция (Function) можете да изберете снимката чрез указване на датата (датата на последната промяна на данните).
Пром. изгл. (Change view)
Чрез натискане на левия бутон Функция (Function) можете да промените метода на показване.
 Забележка
ЗабележкаАко указвате броя на копията за всяка снимка, използвайте бутона 
 , за да се покаже снимката, която искате да отпечатате, след което използвайте бутона + или –, за да укажете броя на копията, когато се покаже желаната снимка.
, за да се покаже снимката, която искате да отпечатате, след което използвайте бутона + или –, за да укажете броя на копията, когато се покаже желаната снимка.
Можете също така да отворите екрана за указване на броя на копията, като натиснете бутона OK, когато се покаже желаната снимка. Когато се показва екранът за указване на броя на копията, укажете техния брой, като използвате бутона + или –. Натиснете бутона OK за показване на екрана за избор на снимки.
Натиснете бутона Цветно (Color).
Машината започва да отпечатва.
 Забележка
ЗабележкаЗа да отмените отпечатването, натиснете бутона Стоп (Stop).
Можете да добавите още снимки към заданието за печат, като натиснете десния бутон Функция (Function), докато печатате.
Можете да добавите заданието за печат (отпечатване на запазена снимка), докато се отпечатват снимки.
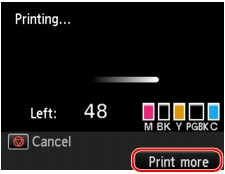
Следвайте процедурата по-долу, за да добавите заданието за печат.
Натиснете десния бутон Функция (Function), когато се показва екранът за хода на печата.
Показва се екранът за избор на снимка.
Изберете следващата снимка за отпечатване.
 Забележка
ЗабележкаДокато се показва екранът за избор на снимка, машината отпечатва запазените снимки.
Иконата на запазената снимка  се показва върху снимката, включена в заданието за печат.
се показва върху снимката, включена в заданието за печат.
Укажете броя на копията за всяка снимка.
 Забележка
ЗабележкаДокато обработвате заданието за печат, не можете да промените настройката за Раз.стр. (Page size) или Тип (Type) на екрана за потвърждение на настройките за печат. Настройката е същата като настройката на снимката, включена в задачата за печат.
Натиснете бутона Цветно (Color).
Запазената снимка ще се отпечата веднага след снимката, която вече е започнала да се печата.
Ако искате да отпечатате още снимки, процедирайте отново от стъпка 1.
 Забележка
ЗабележкаПо време на обработване на заданието за печат не можете да преминавате към други режими, да променяте менюто за печат или да печатате от компютъра или други устройства.
Докато се обработва заданието за печат, не се избира снимка от друга група.
Ако натиснете бутона Стоп (Stop), докато заданието за печат се обработва, се показва екранът за избор на метода за отмяна на резервация. Ако изберете Отмяна на всички резервации (Cancel all reservations) и натиснете бутона OK, можете да отмените отпечатването на всички снимки. Ако изберете Отмяна на послед. резервац. (Cancel the last reservation) и натиснете бутона OK, можете да отмените последното задание за печат.
Ако има много задания за печат, съобщението Не могат да се резервират повече задания за печат. Изчакайте малко, след което повторете операцията. (Cannot reserve more print jobs. Please wait a while and redo the operation.) може да се появи на LCD монитора. В този случай изчакайте известно време, преди да добавите задачата за печат.
Начало на страницата |