

قم بتسجيل الطابعة على أنها جهاز Bluetooth باستخدام إضافة جهاز Bluetooth (Add a Bluetooth Device) (أجهزة Bluetooth (Bluetooth Devices) باستثناء نظام التشغيل Windows 7) ضمن لوحة التحكم (Control Panel).
 ملاحظة
ملاحظةقبل تسجيل الطابعة في إضافة جهاز Bluetooth (Add a Bluetooth Device) (أجهزة Bluetooth (Bluetooth Devices) باستثناء نظام التشغيل Windows 7) ضمن لوحة التحكم (Control Panel)، قم بتمكين وظيفة Bluetooth الخاصة بالكمبيوتر الخاص بك.
للحصول على مزيد من المعلومات، راجع دليل تشغيل الكمبيوتر الخاص بك.
إذا كنت تريد إعادة تسجيل الطابعة على أنها جهاز Bluetooth، فقم أولاً بحذف الطابعة التي تم تسجيلها، ثم قم بإعادة تسجيلها.
قد يختلف الإجراء الخاص بمصادقة جهاز الكمبيوتر الخاص بك باختلاف جهاز الكمبيوتر الذي تستخدمه.
 في نظام التشغيل Windows 7 أو Windows Vista:
في نظام التشغيل Windows 7 أو Windows Vista:
يتم توضيح الإجراء التالي باستخدام نظام التشغيل Windows 7.
قم بتسجيل الدخول إلى حساب مستخدم تتوفر لديه امتيازات المسؤول.
حدد عناصر من لوحة التحكم (Control Panel) كما هو موضح أدناه.
في نظام التشغيل Windows 7، انقر فوق لوحة التحكم (Control Panel)، ثم إضافة جهاز Bluetooth (Add a Bluetooth Device) ضمن الأجهزة والصوت (Hardware and Sound).
في نظام التشغيل Windows Vista، انقر فوق لوحة التحكم (Control Panel)، ثم جهاز Bluetooth (Bluetooth Device) ضمن الأجهزة والصوت (Hardware and Sound)، ثم إضافة جهاز لاسلكي (Add Wireless Device).
حدد اسم الجهاز الخاص بجهاز الطابعة ثم انقر فوق التالي (Next).
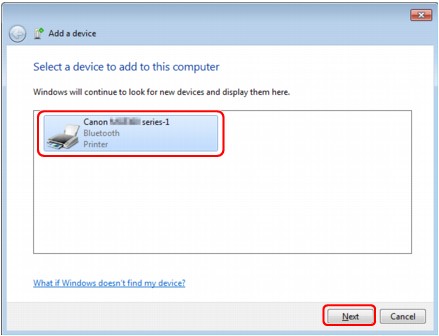
حدد اسم الجهاز نفسه الذي قمت بتحديده ضمن التحقق من اسم الجهاز الخاص بالطابعة.
 ملاحظة
ملاحظةإذا لم يتم عرض اسم الجهاز، فراجع الفحص رقم 3: هل يتم عرض اسم الطابعة التي تريد تسجيلها في قائمة الطابعات؟.
حدد ازدواج دون استخدام رمز (Pair without using a code).
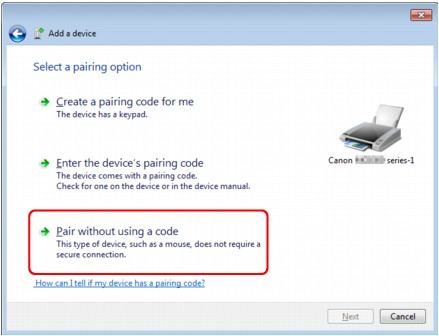
عند تسجيل هذه الطابعة، يتم عرض يتم الآن الاتصال بهذا الجهاز (Connecting with this device) الإقران بهذا الجهاز اللاسلكي (Pairing with this wireless device) في نظام التشغيل Windows Vista).
 ملاحظة
ملاحظةإذا قمت بتحديد مفتاح مرور الطابعة، حدد Enter the device's pairing code وأدخل مفتاح المرور ثم انقر فوق التالي (Next).
للحصول على مزيد من المعلومات حول إعداد مفتاح مرور، راجع شاشة إعدادات Bluetooth.
تأكد من إضافة الطابعة.
في نظام التشغيل Windows 7، عندما يتم عرض تم إضافة هذا الجهاز إلى هذا الكمبيوتر بنجاح (This device has been successfully added to this computer)، انقر فوق إغلاق (Close).
في نظام التشغيل Windows Vista، عندما يتم عرض تم إقران هذا الجهاز اللاسلكي بهذا الكمبيوتر (This wireless device is paired with this computer)، انقر فوق إغلاق (Close).
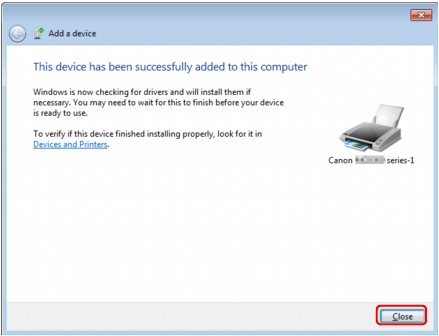
الآن، أصبحت إعدادات الطباعة عبر اتصال Bluetooth جاهزة.
 ملاحظة
ملاحظةوفي نظام التشغيل Windows Vista، قد يظهر على الشاشة تلقائيًا يحتاج Windows إلى تثبيت برنامج التشغيل لجهاز Bluetooth الطرفي (Windows needs to install driver software for your Bluetooth Peripheral Device). في هذه الحالة، انقر فوق لا تعرض هذه الرسالة مرة أخرى لهذا الجهاز (Don't show this message again for this device).
قم بتسجيل الدخول إلى حساب مستخدم تتوفر لديه امتيازات المسؤول.
انقر فوق لوحة التحكم (Control Panel) وطابعات وأجهزة أخرى (Printers and Other Hardware)، ثم انقر فوق أجهزة Bluetooth (Bluetooth Devices).
انقر فوق إضافة (Add) في صفحة الأجهزة (Devices).
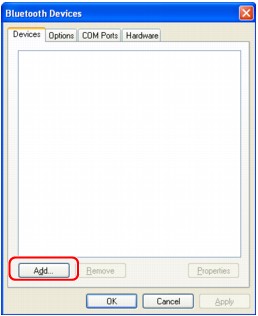
يبدأ تشغيل معالج إضافة جهاز Bluetooth (Add Bluetooth Device Wizard).
تأكد من أن الطابعة قيد التشغيل، ثم حدد خانة اختيار تم إعداد الجهاز ويمكن العثور عليه (My device is set up and ready to be found) ثم انقر فوق التالي (Next).
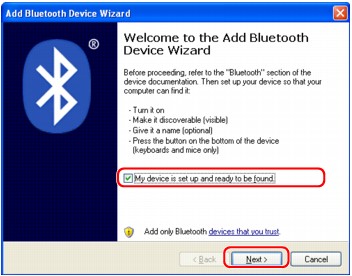
حدد اسم الجهاز الخاص بجهاز الطابعة ثم انقر فوق التالي (Next).
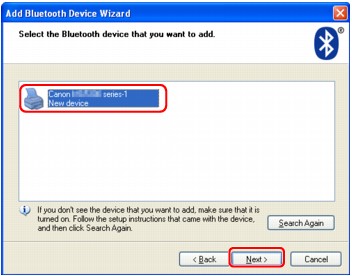
حدد اسم الجهاز نفسه الذي قمت بتحديده ضمن التحقق من اسم الجهاز الخاص بالطابعة.
 ملاحظة
ملاحظةإذا لم يتم عرض اسم الجهاز، فراجع الفحص رقم 3: هل يتم عرض اسم الطابعة التي تريد تسجيلها في قائمة الطابعات؟.
حدد لا تستخدم مفتاح مرور (Don't use a passkey)، ثم انقر فوق التالي (Next).
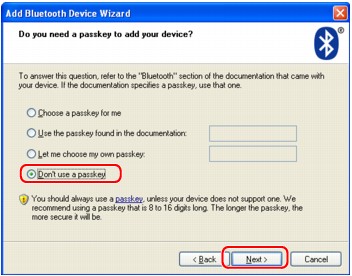
 ملاحظة
ملاحظةإذا قمت بتحديد مفتاح مرور للطابعةu، حدد استخدام مفتاح المرور الموجود في الوثائق (Use the passkey found in the documentation) وأدخل مفتاح المرور ثم انقر فوق التالي (Next).
للحصول على مزيد من المعلومات حول مفتاح مرور، راجع شاشة إعدادات Bluetooth.
انقر فوق إنهاء (Finish).
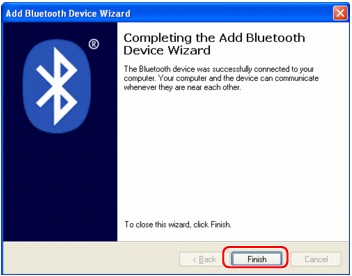
تأكد من أن اسم الجهاز المحدد في خطوة رقم 5 قد تم تسجيله في صفحة الأجهزة (Devices)، ثم انقر موافق (OK).
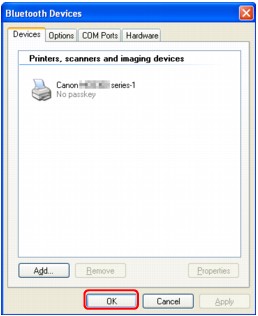
الآن، أصبحت إعدادات الطباعة عبر اتصال Bluetooth جاهزة.
أعلى الصفحة |