

USB 플래시 드라이브에 저장된 사진을 쉽게 인쇄할 수 있습니다.
기기가 켜져 있는지 확인하십시오.
포토 용지를 로드합니다.
USB 플래시 드라이브를 USB 플래시 드라이브 포트에 삽입합니다.
 중요
중요수신한 팩스를 자동으로 저장할 USB 플래시 드라이브를 이미 삽입한 경우, 사진 데이터가 들어 있는 USB 플래시 드라이브를 삽입한 경우에도 사진을 인쇄할 수 없습니다.
이런 경우에는 팩스 설정(FAX settings)의 자동 저장 설정(Auto save setting)을 OFF로 설정하고 팩스 저장을 위한 USB 플래시 드라이브를 제거한 다음 사진 데이터가 들어 있는 USB 플래시 드라이브를 삽입합니다.
메뉴(MENU) 버튼을 누릅니다.
메뉴 화면이 표시됩니다.
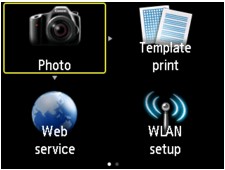
 고급 인쇄(Advanced print)를 선택한 다음 OK 버튼을 누릅니다.
고급 인쇄(Advanced print)를 선택한 다음 OK 버튼을 누릅니다.
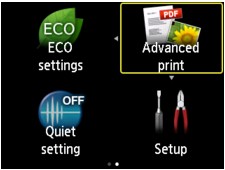
 USB 플래시에서 인쇄(Print from USB flash drive)를 선택한 다음 OK 버튼을 누릅니다.
USB 플래시에서 인쇄(Print from USB flash drive)를 선택한 다음 OK 버튼을 누릅니다.

사진 선택 화면이 표시됩니다.
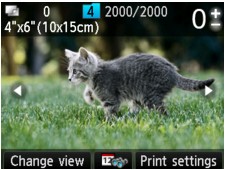
 참고
참고USB 플래시 드라이브에 사진 파일 및 PDF 파일이 모두 저장되어 있을 경우, 인쇄할 파일을 선택할 수 있는 확인 화면이 표시됩니다. 표시된 화면에서 사진 인쇄(Print photos)를 선택한 다음 OK 버튼을 누릅니다.
USB 플래시 드라이브에 인쇄 가능한 사진 데이터가 저장되어 있지 않을 경우, LCD에 지원되는 형식의 데이터가 저장되지 않았습니다.(Data of supported types are not saved.)가 표시됩니다.
USB 플래시 드라이브에 2,000장 이상의 사진 데이터가 저장된 경우, 사진 데이터는 자동으로 최근 사진부터 시간 순서대로(마지막 수정 날짜 기준) 2,000장씩 그룹으로 나뉩니다. LCD에 표시된 메시지를 확인한 다음 OK 버튼을 누릅니다.
필요에 따라 설정을 지정합니다.
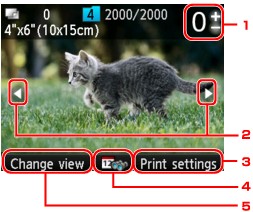
매수
+ 또는 - 버튼을 사용하여 지정합니다.
사진 선택

 버튼을 사용하여 인쇄할 사진을 선택합니다.
버튼을 사용하여 인쇄할 사진을 선택합니다.
인쇄 설정(Print settings)
오른쪽 기능(Function) 버튼을 누르면 인쇄 설정 확인 화면이 표시됩니다.
인쇄 설정 확인 화면에서 페이지 크기, 용지 종류, 인쇄 품질 등을 변경할 수 있습니다.
날짜 지정
가운데 기능(Function) 버튼을 누르면 날짜(데이터의 마지막 수정 날짜)를 지정하여 사진을 선택할 수 있습니다.
보기 변경(Change view)
왼쪽 기능(Function) 버튼을 누르면 표시 방법을 변경할 수 있습니다.
 참고
참고각 사진의 매수를 지정하는 경우, 
 버튼을 사용하여 인쇄하려는 사진을 표시한 다음 원하는 사진이 표시될 때 + 또는 - 버튼을 사용하여 매수를 지정합니다.
버튼을 사용하여 인쇄하려는 사진을 표시한 다음 원하는 사진이 표시될 때 + 또는 - 버튼을 사용하여 매수를 지정합니다.
원하는 사진이 표시되면 OK 버튼을 눌러 매수 지정 화면을 표시할 수도 있습니다. 매수 지정 화면이 표시되면 + 또는 - 버튼을 사용하여 매수를 지정합니다. OK 버튼을 눌러 사진 선택 화면을 표시합니다.
컬러(Color) 버튼을 누릅니다.
기기에서 인쇄가 시작됩니다.
 참고
참고인쇄를 취소하려면 중지(Stop) 버튼을 누릅니다.
인쇄 중에 오른쪽 기능(Function) 버튼을 눌러 인쇄 작업을 추가할 수 있습니다.
사진을 인쇄하는 동안 인쇄 작업(사진 인쇄 예약)을 추가할 수 있습니다.
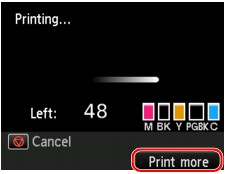
아래의 절차에 따라 인쇄 작업을 추가하십시오.
인쇄 진행률 화면이 표시될 때 오른쪽 기능(Function) 버튼을 누릅니다.
사진 선택 화면이 표시됩니다.
다음에 인쇄할 사진을 선택합니다.
 참고
참고사진 선택 화면이 표시되는 동안 기기에서 예약된 사진이 인쇄됩니다.
인쇄 작업에 포함된 사진에  예약된 사진 아이콘이 나타납니다.
예약된 사진 아이콘이 나타납니다.
각 사진의 매수를 지정합니다.
 참고
참고인쇄 작업을 처리할 때 인쇄 설정 확인 화면에서 페이지 크기(Page size) 또는 종류(Type)의 설정을 변경할 수 없습니다. 이 설정은 인쇄 작업에 포함된 사진의 설정과 동일합니다.
컬러(Color) 버튼을 누릅니다.
이미 인쇄가 시작된 사진 옆에 있는 예약된 사진이 인쇄됩니다.
사진을 더 인쇄하려면 1단계부터 작업을 다시 수행합니다.
 참고
참고인쇄 작업을 처리하는 동안 다른 모드로 변경하거나 인쇄 메뉴를 변경하거나 컴퓨터 또는 다른 장치에서 인쇄할 수 없습니다.
인쇄 작업을 처리하는 동안 다른 그룹의 사진을 선택할 수 없습니다.
인쇄 작업을 처리하는 동안 중지(Stop) 버튼을 누르면 예약 취소 방법 선택 화면이 표시됩니다. 모든 예약 취소(Cancel all reservations)를 선택한 다음 OK 버튼을 누르면 모든 사진 인쇄를 취소할 수 있습니다. 마지막 예약 취소(Cancel the last reservation)를 선택한 다음 OK 버튼을 누르면 마지막 인쇄 작업을 취소할 수 있습니다.
인쇄 작업이 많은 경우, LCD에 더 많은 인쇄 작업을 예약할 수 없습니다. 잠시만 기다린 후 작업을 다시 실행하십시오.(Cannot reserve more print jobs. Please wait a while and redo the operation.)가 표시될 수 있습니다. 이런 경우에는 잠시 기다렸다가 인쇄 작업을 추가합니다.
맨 위로 |