

제어판(Control Panel) 아래의 Bluetooth 장치 추가(Add a Bluetooth Device)(Windows 7 이외의 경우 Bluetooth 장치(Bluetooth Devices))를 사용하여 프린터를 Bluetooth 장치로 등록합니다.
 참고
참고제어판(Control Panel) 아래의 Bluetooth 장치 추가(Add a Bluetooth Device)(Windows 7 이외의 경우 Bluetooth 장치(Bluetooth Devices))에 프린터를 등록하기 전에 컴퓨터의 Bluetooth 기능을 활성화합니다.
더 많은 정보는 컴퓨터의 조작 설명서를 참조하십시오.
프린터를 Bluetooth 장치로 다시 등록할 경우, 먼저 등록된 프린터를 삭제한 다음 이를 다시 등록합니다.
컴퓨터를 인증하는 절차는 사용 중인 컴퓨터에 따라 다를 수 있습니다.
 Windows 7 또는 Windows Vista의 경우:
Windows 7 또는 Windows Vista의 경우:
다음의 절차는 Windows 7의 화면을 사용하여 설명합니다.
관리 권한이 있는 사용자 계정으로 로그인합니다.
아래와 같이 제어판(Control Panel)에서 항목을 선택합니다.
Windows 7의 경우, 제어판(Control Panel)을 클릭한 다음 하드웨어 및 소리(Hardware and Sound) 아래의 Bluetooth 장치 추가(Add a Bluetooth Device)를 클릭합니다.
Windows Vista의 경우, 제어판(Control Panel), 하드웨어 및 소리(Hardware and Sound) 아래의 Bluetooth 장치(Bluetooth Device), 다음 무선 장치 추가(Add Wireless Device)를 차례로 클릭합니다.
프린터의 장치 이름을 선택하고 다음(Next)을 클릭합니다.
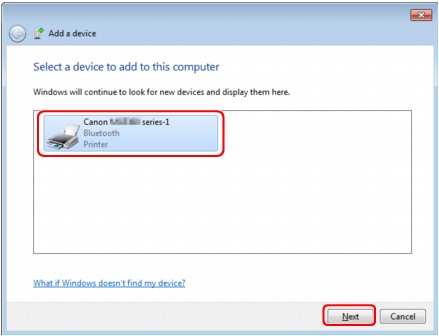
프린터의 장치 이름 확인하기에서 선택한 장치 이름과 같은 이름을 선택합니다.
 참고
참고장치 이름이 표시되지 않는 경우, 확인 3: 등록하려는 프린터 이름이 프린터 목록에 표시되었습니까?를 참조하십시오.
코드를 사용하지 않고 연결(Pair without using a code)을 선택합니다.
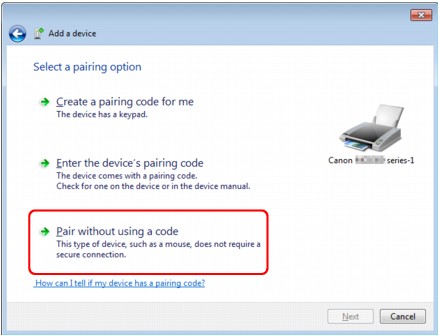
이 프린터를 등록할 때 이 장치와 연결하는 중(Connecting with this device)(Windows Vista의 경우 이 무선 장치와 페어링 중입니다.(Pairing with this wireless device))가 표시됩니다.
 참고
참고프린터에 암호를 설정할 경우, 장치의 페어링 코드 입력(Enter the device's pairing code)을 선택하고 암호를 입력한 후 다음(Next)을 클릭합니다.
암호 설정에 대한 더 많은 정보는 Bluetooth 설정 화면을 참조하십시오.
프린터가 추가되었는지 확인하십시오.
Windows 7의 경우, 이 장치를 이 컴퓨터에 추가했습니다.(This device has been successfully added to this computer)가 표시되면 닫기(Close)를 클릭합니다.
Windows Vista의 경우, 이 무선 장치는 이 컴퓨터와 페어링되어 있습니다.(This wireless device is paired with this computer)가 표시되면 닫기(Close)를 클릭합니다.
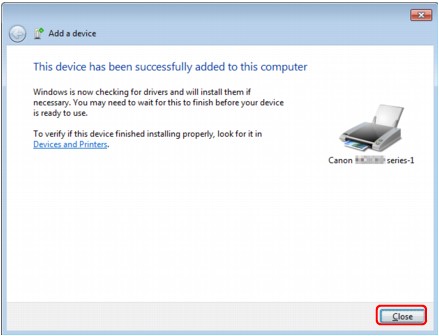
이제 Bluetooth 통신을 통한 인쇄를 위한 설정이 준비되었습니다.
 참고
참고Windows Vista의 경우, Windows에서 사용자의 Bluetooth Peripheral Device용 드라이버 소프트웨어를 설치해야 합니다.(Windows needs to install driver software for your Bluetooth Peripheral Device) 화면이 자동으로 표시될 수 있습니다. 이런 경우에는 이 장치에 대해 이 메시지를 다시 표시하지 않음(Don't show this message again for this device)을 클릭합니다.
관리 권한이 있는 사용자 계정으로 로그인합니다.
제어판(Control Panel), 프린터 및 기타 하드웨어(Printers and Other Hardware)를 클릭한 다음 Bluetooth 장치(Bluetooth Devices)를 클릭합니다.
장치(Devices) 시트의 추가(Add)를 클릭합니다.
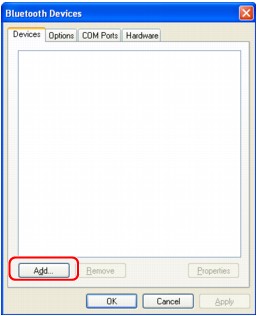
Bluetooth 장치 추가 마법사(Add Bluetooth Device Wizard)가 시작됩니다.
프린터가 켜져 있는지 확인하고 장치가 설정되어 검색할 수 있는 상태입니다(My device is set up and ready to be found) 확인란을 선택한 후 다음(Next)을 클릭합니다.
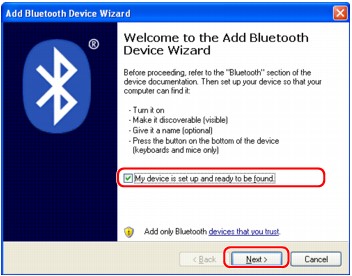
프린터의 장치 이름을 선택하고 다음(Next)을 클릭합니다.
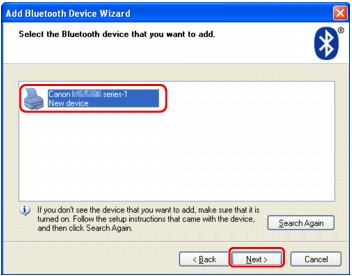
프린터의 장치 이름 확인하기에서 선택한 장치 이름과 같은 이름을 선택합니다.
 참고
참고장치 이름이 표시되지 않는 경우, 확인 3: 등록하려는 프린터 이름이 프린터 목록에 표시되었습니까?를 참조하십시오.
암호 사용 안 함(Don't use a passkey)을 선택한 후 다음(Next)을 선택합니다.
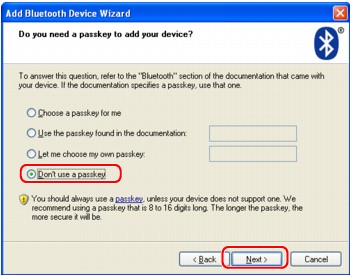
 참고
참고프린터에 암호를 설정할 경우, 설명서에 있는 암호 사용(Use the passkey found in the documentation)을 선택하고 암호를 입력한 후 다음(Next)을 클릭합니다.
암호에 대한 더 많은 정보는 Bluetooth 설정 화면을 참조하십시오.
마침(Finish)을 클릭합니다.
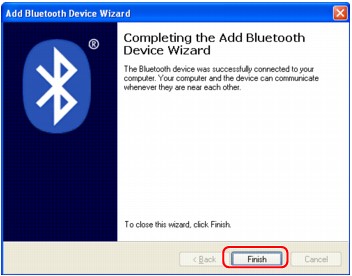
5단계에서 선택한 장치 이름이 장치(Devices) 시트에 등록되었는지 확인하고 확인(OK)을 클릭합니다.
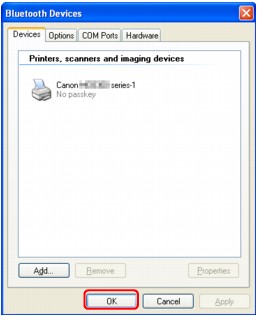
이제 Bluetooth 통신을 통한 인쇄를 위한 설정이 준비되었습니다.
맨 위로 |