

Enregistrez l'imprimante en tant que périphérique Bluetooth à l'aide de l'option Ajouter un périphérique Bluetooth (Périphériques Bluetooth, sauf sous Windows 7) dans le Panneau de configuration.
 Remarque
RemarqueAvant d'enregistrer l'imprimante dans le Panneau de configuration sous Ajouter un périphérique Bluetooth (Périphériques Bluetooth, sauf sous Windows 7), activez la fonction Bluetooth de votre ordinateur.
Pour plus d'informations, consultez le guide d'utilisation de votre ordinateur.
Si vous souhaitez réenregistrer l'imprimante en tant que périphérique Bluetooth, supprimez d'abord l'imprimante enregistrée, puis enregistrez-la de nouveau.
Selon l'ordinateur utilisé, la procédure d'authentification de ce dernier peut varier.
 Sous Windows 7 ou Windows Vista :
Sous Windows 7 ou Windows Vista :
La procédure suivante s'appuie sur les écrans de Windows 7.
Connectez-vous à un compte d'utilisateur avec des privilèges d'administrateur.
Sélectionnez des éléments dans le Panneau de configuration, comme indiqué ci-dessous.
Sous Windows 7, cliquez sur Panneau de configuration, puis sur Ajouter un périphérique Bluetooth dans Matériel et audio.
Sous Windows Vista, cliquez sur Panneau de configuration, puis sur Périphérique Bluetooth dans Matériel et audio, puis sur Ajouter un périphérique sans-fil.
Sélectionnez le nom de périphérique de l'imprimante et cliquez sur Suivant.
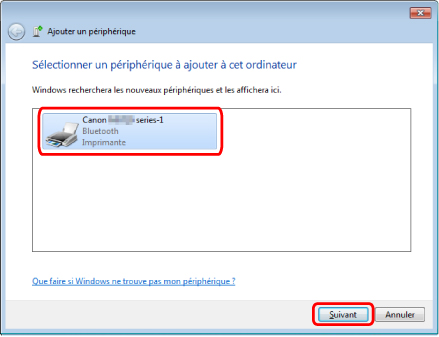
Sélectionnez le même nom de périphérique que celui vérifié sous Vérification du nom de périphérique de l'imprimante.
 Remarque
RemarqueSi le nom du périphérique ne s'affiche pas, reportez-vous à la section Contrôle 3 : le nom de l'imprimante à enregistrer apparaît-il dans la liste des imprimantes ?.
Sélectionnez Associer sans utiliser de code.
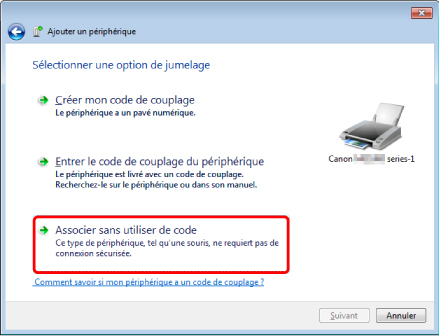
Lors de l'enregistrement de cette imprimante, Coupler avec un périphérique sans fil (Connexion avec ce périphérique sous Windows Vista) s’affiche.
 Remarque
RemarqueSi vous avez défini une clé d'identification sur l'imprimante, sélectionnez Entrer le code de couplage du périphérique, saisissez la clé de sécurité, puis cliquez sur Suivant.
Pour plus d'informations sur la configuration d'une clé d'identification, reportez-vous à la section Écran Paramètres Bluetooth.
Vérifiez que l'imprimante a été ajoutée.
Sous Windows 7, cliquez sur Fermer lorsque le message Ce périphérique a été correctement ajouté à cet ordinateur s'affiche.
Sous Windows Vista, cliquez sur Fermer lorsque le message Ce périphérique sans fil est couplé avec cet ordinateur s'affiche.
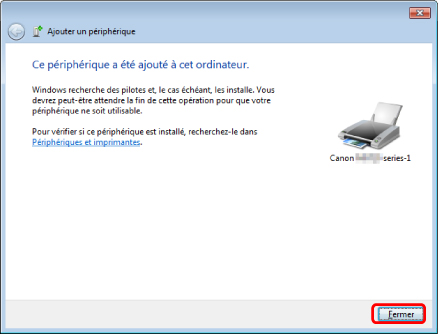
La configuration de l'impression via communication Bluetooth est terminée.
 Remarque
RemarqueSous Windows Vista, l'écran Windows doit installer le pilote logiciel de votre périphérique Bluetooth peut s'afficher automatiquement. Dans ce cas, cliquez sur Ne plus afficher ce message pour ce périphérique.
Connectez-vous à un compte d'utilisateur avec des privilèges d'administrateur.
Cliquez sur Panneau de configuration, puis sur Imprimantes et autres périphériques, puis sur Périphériques Bluetooth.
Cliquez sur Ajouter dans l'onglet Périphériques.
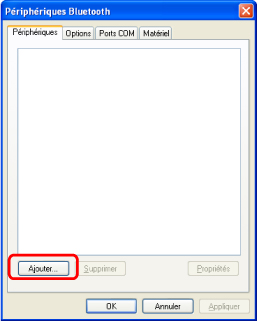
L'Assistant Ajout de périphérique Bluetooth démarre.
Vérifiez que l'imprimante est sous tension, cochez la case Mon périphérique est préparé et prêt à être détecté et cliquez sur Suivant.
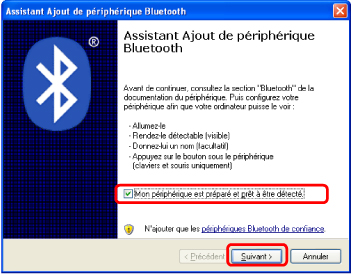
Sélectionnez le nom de périphérique de l'imprimante et cliquez sur Suivant.
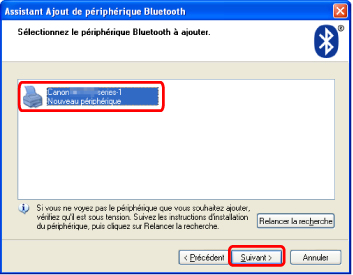
Sélectionnez le même nom de périphérique que celui vérifié sous Vérification du nom de périphérique de l'imprimante.
 Remarque
RemarqueSi le nom du périphérique ne s'affiche pas, reportez-vous à la section Contrôle 3 : le nom de l'imprimante à enregistrer apparaît-il dans la liste des imprimantes ?.
Sélectionnez Ne pas utiliser de clé de sécurité, puis cliquez sur Suivant.
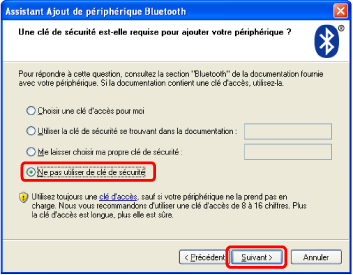
 Remarque
RemarqueSi vous avez défini une clé d'identification sur l'imprimante, sélectionnez Utiliser la clé de sécurité se trouvant dans la documentation, saisissez la clé de sécurité, puis cliquez sur Suivant.
Pour plus d'informations sur la clé d'identification, reportez-vous à la section Écran Paramètres Bluetooth.
Cliquez sur le bouton Terminer.
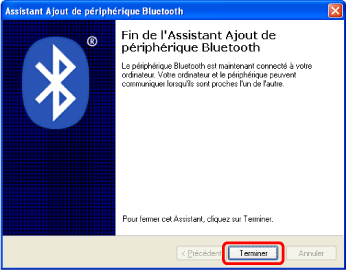
Vérifiez que le nom de périphérique sélectionné à l'étape 5 est enregistré dans l'onglet Périphériques, puis cliquez sur OK.
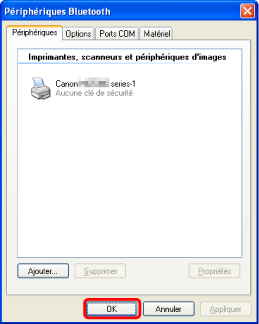
La configuration de l'impression via communication Bluetooth est terminée.
Haut de la page |