

Voit liittää skannattuja tietoja sähköpostiin laitteen käyttöpaneelin avulla.
Ennen skannattujen tietojen liittämistä sähköpostiin, tarkista seuraavat asiat:
MP Drivers on asennettu.
Jos MP Drivers -ajureita ei ole vielä asennettu, aseta Asennus-CD-levy tietokoneen levyasemaan, ja asenna MP Drivers.
Laite on yhdistetty oikein tietokoneeseen.
Varmista, että laite on kytketty tietokoneeseen oikein.
Älä kytke tai irrota USB- tai LAN-kaapelia, kun laite suorittaa toimintoa tai kun tietokone on lepo- tai valmiustilassa.
Jos skannaat verkkoon kytketystä tietokoneesta, varmista, että kaikki tarvittavat asetukset on määritetty.
Sähköpostiohjelma ja tiedostonimi määritetään Canon IJ Scan Utility -sovelluksessa.
Voit määrittää kohteen ja tiedostonimen Canon IJ Scan Utility -sovelluksessa. Lisätietoja Canon IJ Scan Utility -sovelluksen asetuksista on kohdassa:
Varmista, että laitteeseen on kytketty virta.
Paina SKANNAUS (SCAN) -painiketta.
Tietojen tallennuskohteen valintanäyttö tulee näkyviin.
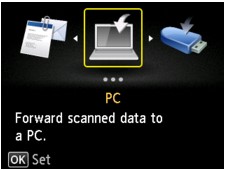
 Huomautus
HuomautusJos skannauksen valmiusnäyttö tietojen välittämisestä USB-yhteydellä kytkettyyn tietokoneeseen tulee LCD-näyttöön, tuo tietojen tallennuskohteen valintanäyttö näkyviin painamalla vasenta Toiminto (Function)-painiketta.
Valitse  Liitä sähköpostn liitetied. (Attach to E-mail) ja paina sitten OK-painiketta.
Liitä sähköpostn liitetied. (Attach to E-mail) ja paina sitten OK-painiketta.
Valitse 
 -painikkeella tietokone skannattujen tietojen välittämistä varten ja paina sitten OK -painiketta.
-painikkeella tietokone skannattujen tietojen välittämistä varten ja paina sitten OK -painiketta.
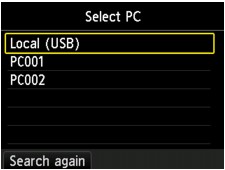
Valitse Paikallinen (USB) (Local (USB)), jos käytössä on USB-liitännällä kytketty tietokone, tai valitse tietokone, johon skannatut tiedot välitetään, kun käytössä on verkkoon kytketty tietokone.
Skannauksen valmiusnäyttö avautuu.
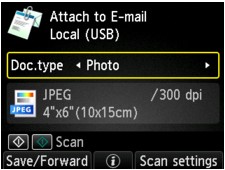
Valitse asiakirjan tyyppi 
 -painikkeella.
-painikkeella.
Skannaa tasolla tai ADF:ssä olevan alkuperäisasiakirjan asiakirjatietona käyttämällä Skannausas. (Scan settings)-kohdassa määritettyjä asetuksia.
Skannaa tasolla olevan alkuperäisasiakirjan valokuvatietona käyttämällä Skannausas. (Scan settings)-kohdassa määritettyjä asetuksia.
Määritä asetukset tarvittaessa painamalla oikeaa Toiminto (Function) -painiketta.
Aseta alkuperäinen asiakirja tasolle tai ADF:ään.
 Alkuperäisten asiakirjojen asettaminen
Alkuperäisten asiakirjojen asettaminen
 Huomautus
HuomautusVoit varmistaa alkuperäisen asiakirjan asettamistavan painamalla keskimmäistä Toiminto (Function) -painiketta.
Paina väriskannausta varten Väri (Color) -painiketta ja mustavalkoskannausta varten Musta (Black) -painiketta.
 Huomautus
HuomautusJos alkuperäisasiakirjaa ei ole asetettu oikein, LCD-näytössä näkyy ilmoitus. Aseta alkuperäisasiakirja tasolle tai ADF:ään valittujen skannausasetusten mukaan.
Jos asetat alkuperäisen asiakirjan ADF:ään:
Laite aloittaa skannauksen ja skannatut tiedot välitetään tietokoneeseen ja liitetään sähköpostin liitetiedostoksi.
Jos asetat alkuperäisen asiakirjan tasolle:
Laite aloittaa skannauksen ja skannatut tiedot välitetään tietokoneeseen ja liitetään sähköpostin liitetiedostoksi, jos valitset skannauksen asetusnäytön Muoto (Format)-asetukseksi JPEG.
Jos valitset skannausasetusten näytössä Muoto (Format)-asetukseksi muun asetuksen kuin PDF tai Pakattu PDF (Compact PDF), näkyviin tulee skannauksen valmistuttua vahvistusnäyttö, joka kysyy, jatketaanko skannausta.
Jos jatkat skannausta, aseta seuraava alkuperäinen asiakirja tasolle ja aloita skannaus.
Jos et jatka skannausta, paina vasenta Toiminto (Function) -painiketta. Skannatut tiedot välitetään tietokoneeseen ja liitetään sähköpostin liitetiedostoksi.
Skannatut tiedot välitetään tietokoneeseen ja liitetään sähköpostin liitetiedostoksi Canon IJ Scan Utility -sovelluksessa määritettyjen asetusten mukaisesti.
Katso sähköpostiohjelmiston käyttöoppaasta asetukset tai sähköpostin lähettämisohjeet.
Poista alkuperäinen asiakirja tasolta tai asiakirjan luovutustasolta, kun skannaus on valmis.
Jos käytössä on Windows 7 tai Windows Vista:
Ohjelman valintanäyttö saattaa tulla näkyviin Väri (Color)- tai Musta (Black)-painikkeen painamisen jälkeen. Valitse tässä tapauksessa Canon IJ Scan Utility ja valitse sitten OK.
Voit asettaa My Image Garden:n käynnistymään aina, kun Väri (Color)- tai Musta (Black)-painiketta painetaan.
Jos käytössä on Windows XP:
Ohjelman valintanäyttö saattaa tulla näkyviin, kun Väri (Color)- tai Musta (Black) -painiketta painetaan ensimmäistä kertaa. Määritä tässä tapauksessa käytettäväksi ohjelmaksi Canon IJ Scan Utility, valitse Käytä aina tätä ohjelmaa tähän toimintoon (Always use this program for this action) ja valitse sitten OK. Canon IJ Scan Utility käynnistyy seuraavilla kerroilla automaattisesti.
Sivun alkuun |