

Register the printer as a Bluetooth device using Add a Bluetooth Device (Bluetooth Devices except for Windows 7) under Control Panel.
 Note
NoteBefore registering the printer on Add a Bluetooth Device (Bluetooth Devices except for Windows 7) under Control Panel, enable the Bluetooth function of your computer.
For more information, refer to your computer's operation manual.
If you want to re-register the printer as a Bluetooth device, first delete the registered printer, and then re-register it.
The procedure to authenticate the computer may vary depending on the computer you are using.
 In Windows 7 or Windows Vista:
In Windows 7 or Windows Vista:
The following procedure is described using the screens in Windows 7.
Log into a user account with the administrator privilege.
Select items from Control Panel as shown below.
In Windows 7, click Control Panel, then Add a Bluetooth Device under Hardware and Sound.
In Windows Vista, click Control Panel, Bluetooth Device under Hardware and Sound, then Add Wireless Device.
Select the device name of the printer and click Next.
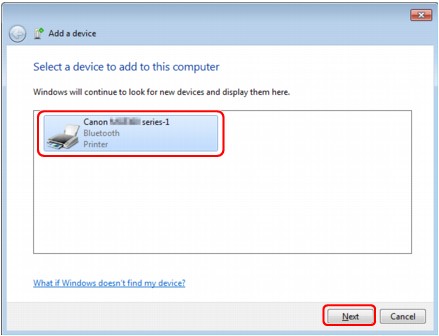
Select the same device name as that checked under Checking the Device Name of the Printer.
 Note
NoteIf the device name is not displayed, see Check 3: Is the printer name which you want to register displayed in the Printer List?.
Select Pair without using a code.
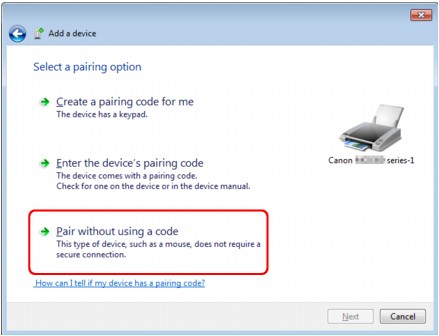
When registering this printer, Connecting with this device (Pairing with this wireless device in Windows Vista) is displayed.
 Note
NoteIf you set a passkey on the printer, select Enter the device's pairing code and input the passkey, then click Next.
For more information about setting a passkey, see Bluetooth settings Screen.
Make sure that the printer is added.
In Windows 7, when This device has been successfully added to this computer is displayed, click Close.
In Windows Vista, when This wireless device is paired with this computer is displayed, click Close.
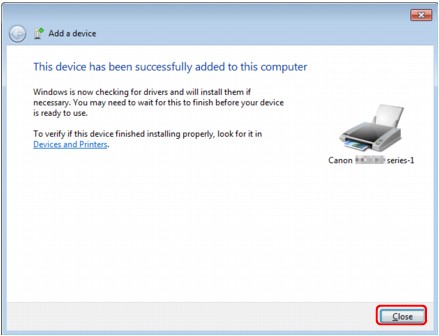
Now, the settings for printing via Bluetooth communication are ready.
 Note
NoteIn Windows Vista, the Windows needs to install driver software for your Bluetooth Peripheral Device screen may be displayed automatically. In this case, click Don't show this message again for this device.
Log into a user account with the administrator privilege.
Click Control Panel, Printers and Other Hardware, then Bluetooth Devices.
Click Add on the Devices sheet.
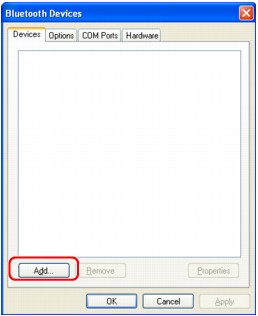
Add Bluetooth Device Wizard will start.
Make sure that the printer is turned on, check the My device is set up and ready to be found check box and then click Next.
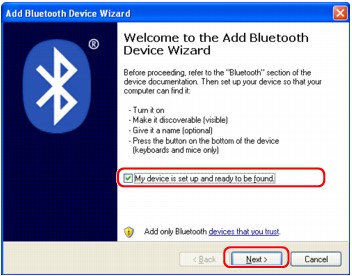
Select the device name of the printer and click Next.
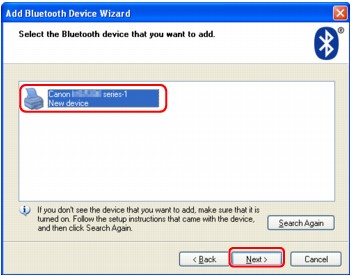
Select the same device name as that checked under Checking the Device Name of the Printer.
 Note
NoteIf the device name is not displayed, see Check 3: Is the printer name which you want to register displayed in the Printer List?.
Select Don't use a passkey, and then Next.
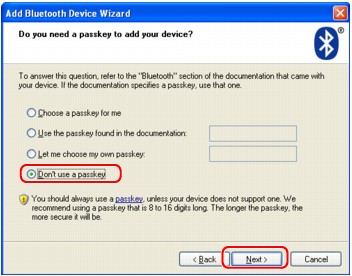
 Note
NoteIf you set a passkey on the printer, select Use the passkey found in the documentation and input the passkey then click Next.
For more information about a passkey, see Bluetooth settings Screen.
Click Finish.
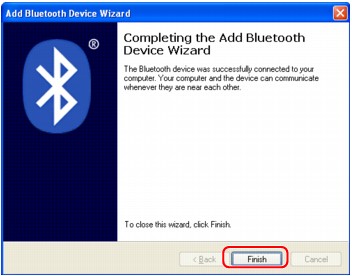
Check that the device name selected at step 5 is registered on the Devices sheet, and click OK.
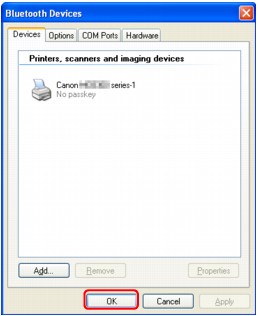
Now, the settings for printing via Bluetooth communication are ready.
Page top |