

Legen Sie das zu kopierende Original ein bzw. auf.
In diesem Abschnitt wird beschrieben, wie mit Standardkopie (Standard copy) kopiert wird.
Stellen Sie sicher, dass das Gerät eingeschaltet ist.
Drücken Sie die Taste KOPIE (COPY).
Der Kopier-Standby-Bildschirm wird angezeigt.
Legen Sie das zu bedruckende Papier ein.
Legen Sie das Originaldokument auf die Auflagefläche oder in den ADF.
Legen Sie die Einstellungen nach Bedarf fest.
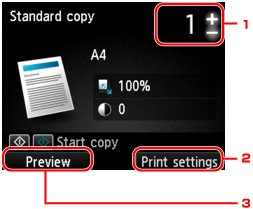
Anzahl der Kopien
Legen Sie den Wert mit der Taste + oder - fest.
Druckeinstell. (Print settings)
Wenn Sie die rechte Taste Funktion (Function) drücken, wird der Bildschirm für die Druckeinstellungen angezeigt.
Im Bildschirm für die Druckeinstellungen können Sie die Einstellungen für Papierformat, Medientyp, Druckqualität usw. ändern.
Vorschau (Preview)
Sie können den Ausdruck im Vorschaufenster ansehen, wenn Sie die linke Taste Funktion (Function) drücken.
Drücken Sie die Taste Farbe (Color), um Farbkopien zu erstellen, bzw. die Taste Schwarz (Black), um Schwarzweiß-Kopien zu erstellen.
Das Gerät startet den Kopiervorgang.
Entfernen Sie das Original von der Auflagefläche oder aus dem Vorlagenausgabeschacht erst dann, wenn der Kopiervorgang abgeschlossen ist.
 Wichtig
WichtigWenn das Original auf die Auflagefläche aufgelegt ist, öffnen Sie nicht den Vorlagendeckel und entfernen Sie das Original nicht, während auf dem Bildschirm Dokument wird gescannt... (Scanning document...) angezeigt wird.
Falls Sie das Original in den ADF gelegt haben, darf das Original nicht verschoben werden, bis der Kopiervorgang abgeschlossen ist.
 Hinweis
HinweisZum Abbrechen des Kopiervorgangs drücken Sie die Taste Stopp (Stop).
Wenn das Original auf die Auflagefläche gelegt wurde, können Sie den Kopierauftrag während eines Druckvorgangs hinzufügen.
Wenn das Original auf die Auflagefläche gelegt wurde, können Sie den Kopierauftrag während eines Druckvorgangs hinzufügen (Kopie reservieren).
Der unten angezeigte Bildschirm wird geöffnet, wenn ein Kopierauftrag hinzugefügt werden kann.
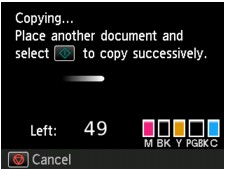
Legen Sie das Originaldokument auf die Auflagefläche, und drücken Sie dieselbe Taste (die Taste Farbe (Color) oder Schwarz (Black)), die Sie auch zuvor gedrückt haben.
 Wichtig
WichtigWenn Sie das Originaldokument auf die Auflagefläche legen, bewegen Sie den Vorlagendeckel behutsam.
 Hinweis
HinweisWenn die Drckqual. (Print qlty) (Druckqualität) auf Hoch (High) eingestellt ist oder Sie das Original in den ADF eingelegt haben, können Sie keine Kopieraufträge hinzufügen.
Wenn Sie einen Kopierauftrag hinzufügen, können Sie die Anzahl der Kopien oder die Einstellungen (z. B. Seitenformat oder Medientyp) nicht ändern.
Wenn Sie die Taste Stopp (Stop) drücken, während das Reservieren des Kopierauftrags läuft, wird der Bildschirm zum Auswählen der Methode für den Kopierabbruch angezeigt. Wenn Sie Alle Reservierungen abbrechen (Cancel all reservations) wählen und dann die Taste OK drücken, können Sie das Kopieren aller gescannten Daten abbrechen. Wenn Sie Letzte Reserv. abbrechen (Cancel the last reservation) wählen und dann die Taste OK drücken, können Sie den letzten Kopierauftrag abbrechen.
Wenn Sie ein Dokument mit zu vielen Seiten als Kopierauftrag hinzufügen, wird auf dem LCD-Bildschirm möglicherweise Hinzufügen weiterer Kopierauftr. nicht möglich. Warten Sie einen Moment, und wiederholen Sie den Vorgang. (Cannot add more copy jobs. Please wait a while and redo the operation.) angezeigt. Drücken Sie die Taste OK und warten Sie einen Moment, bevor Sie den Kopiervorgang erneut versuchen.
Wenn auf dem LCD-Bildschirm während des Scanvorgangs Reservieren von Kopierauftrag fehlgeschlagen. Neu anfangen. (Failed to reserve the copy job. Start over from the beginning.) angezeigt wird, drücken Sie die Taste OK und danach die Taste Stopp (Stop), um den Kopiervorgang abzubrechen. Kopieren Sie danach die Dokumente, die noch nicht fertig kopiert wurden.
Zum Seitenanfang |