Yazıcıyı Kaydetme
Yazıcıyı Bluetooth aygıtı olarak kaydetmek için aşağıdaki yordamı uygulayın.
 Not
Not
-
Yazıcıyı kaydetmeden önce bilgisayarınızın Bluetooth işlevini etkinleştirin.
Daha fazla bilgi için bilgisayarınızın işletim el kitabına bakın.
-
Yazıcıyı bir Bluetooth cihazı olarak kaydetmek istiyorsanız, öncelikle kaydedilmiş olan yazıcıyı silip tekrar kaydedin.
Bilgisayarın kimliğini doğrulama yordamı, kullanmakta olduğunuz bilgisayara bağlı olarak değişebilir.
 Windows 7'de veya Windows Vista'da:
Windows 7'de veya Windows Vista'da:
Windows 8'de:
-
Yönetici ayrıcalıklarına sahip bir kullanıcı hesabıyla oturum açın.
-
Masaüstündeki bildirim alanında
 Bluetooth Aygıtları (Bluetooth Devices) simgesini sağ tıklatın, sonra Bluetooth Aygıtı Ekle (Add a Bluetooth Device) seçeneğini belirleyin.
Bluetooth Aygıtları (Bluetooth Devices) simgesini sağ tıklatın, sonra Bluetooth Aygıtı Ekle (Add a Bluetooth Device) seçeneğini belirleyin.Bilgisayar ayarları (PC settings) ekranı görüntülenir.
 Not
Not-
Masaüstü (Desktop) üzerindeki Ayarlar (Settings) düğmesinden Bilgisayar ayarlarını değiştir (Change PC settings) seçilerek de bu ekran görüntülenir.
-
-
Aygıtlar (Devices) > Aygıt ekle (Add a device) seçeneklerini belirleyin ve aygıt listesinden yazıcının aygıt adını seçin.
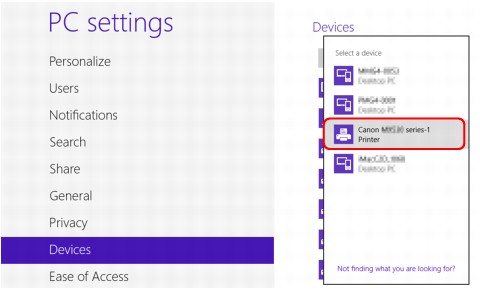
Yazıcının Aygıt Adını Kontrol Etme altında işaretlenen aygıt adının aynısını seçin.
 Not
Not-
Aygıt adı görüntülenmezse, bkz. Kontrol 3 Kaydetmek istediğiniz yazıcı adı Yazıcı Listesi'nde görüntüleniyor mu?.
-
-
Parolayı girin ve İleri (Next) seçeneğini tıklatın.
Yazıcıya bir parola koymazsanız, herhangi bir karakter girmeden İleri (Next) seçeneğini tıklatın.
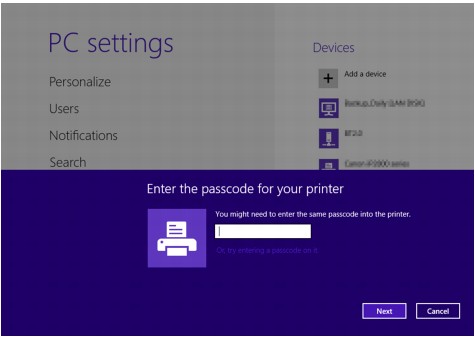
Yazıcı kaydı başlatılır.
 Not
Not-
Parola koyma konusunda daha fazla bilgi için bkz. Bluetooth ayarları Ekranı.
-
-
Yazıcının eklenmiş olduğundan emin olun.
Bilgisayar ayarları (PC settings) ekranında Aygıtlar (Devices) bölümünde, kayıtlı yazıcı adının görüntülendiğinden emin olun.
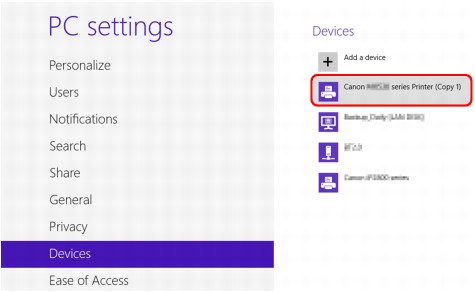
 Not
Not-
Ekranda da yazıcının eklendiğini onaylayabilirsiniz. Ekranı görüntülemek için, Masaüstü (Desktop) > Donanım ve Ses (Hardware and Sound) > Aygıtlar ve Yazıcılar (Devices and Printers) bölümündeki Ayarlar (Settings) düğmesinden Denetim Masası (Control Panel) seçeneğini belirleyin.
Kayıtlı yazıcı simgesi ve adı görüntülenir.
Şimdi, Bluetooth bağlantısı yoluyla yazdırma için ayarlar hazır.
-
Windows 7'de veya Windows Vista'da:
Aşağıdaki prosedür, Windows 7'deki ekranları kullanarak anlatılmıştır.
-
Yönetici ayrıcalıklarına sahip bir kullanıcı hesabıyla oturum açın.
-
Aşağıda gösterildiği gibi Denetim Masası (Control Panel) bölümünden öğeleri seçin.
-
Windows 7'de, Denetim Masası (Control Panel) seçeneğini tıklatın. Ardından Donanım ve Ses (Hardware and Sound) altındaki Bluetooth Aygıtı Ekle (Add a Bluetooth Device) öğesini tıklatın.
-
Windows Vista'da, Denetim Masası (Control Panel) seçeneğini tıklatın. Ardından Donanım ve Ses (Hardware and Sound) altındaki Bluetooth Aygıtı (Bluetooth Device) öğesini ve Kablosuz Aygıt Ekle (Add Wireless Device) seçeneğini tıklatın.
-
-
Yazıcının cihaz ismini seçin ve İleri (Next) öğesini tıklatın.
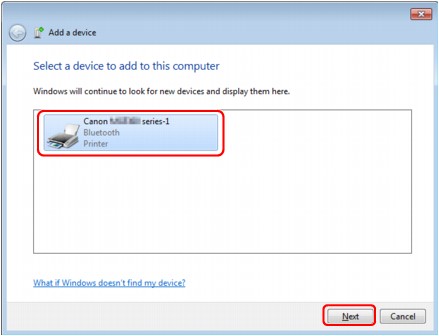
Yazıcının Aygıt Adını Kontrol Etme altında işaretlenen aygıt adının aynısını seçin.
 Not
Not-
Aygıt adı görüntülenmezse, bkz. Kontrol 3 Kaydetmek istediğiniz yazıcı adı Yazıcı Listesi'nde görüntüleniyor mu?.
-
-
Kod kullanmadan eşleştir (Pair without using a code) seçeneğini belirleyin.
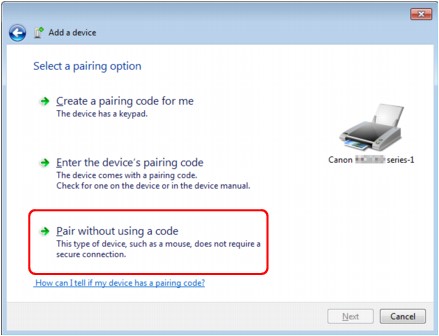
Bu yazıcıyı kaydederken, Bu cihaza bağlanmak (Connecting with this device) (Windows Vista'da Bu kablosuz cihazla eşleşme (Pairing with this wireless device)) seçeneği görüntülenir.
 Not
Not-
Yazıcıya bir parola koyarsanız, Cihazın eşleşme kodunu gir (Enter the device's pairing code) öğesini tıklatıp parolayı girin, daha sonra İleri (Next) seçeneğini tıklatın.
Parola koyma konusunda daha fazla bilgi için bkz. Bluetooth ayarları Ekranı.
-
-
Yazıcının eklenmiş olduğundan emin olun.
-
Windows 7'de, Bu cihaz bu bilgisayara başarılı biçimde kaydedildi (This device has been successfully added to this computer) iletisi görüntülendiğinde, Kapat (Close) öğesini tıklatın.
-
Windows Vista'da, Bu kablosuz cihaz bu bilgisayarla eşlendi (This wireless device is paired with this computer) görüntülendiğinde, Kapat (Close) öğesini tıklatın.
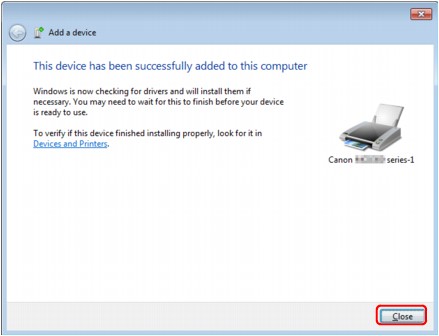
Şimdi, Bluetooth bağlantısı yoluyla yazdırma için ayarlar hazır.
 Not
Not-
Windows Vista'da, Windows'un Bluetooth Çevre Aygıtı aygıtınızın sürücü yazılımını yüklemesi gerekiyor (Windows needs to install driver software for your Bluetooth Peripheral Device) ekranı otomatik olarak görüntülenebilir. Bu durumda Bu aygıt için tekrar bu mesajı gösterme (Don't show this message again for this device) öğesini tıklatın.
-
Windows XP'de:
-
Yönetici ayrıcalıklarına sahip bir kullanıcı hesabıyla oturum açın.
-
Denetim Masası (Control Panel), Yazıcılar ve Diğer Donanım (Printers and Other Hardware) ve ardından Bluetooth Aygıtları (Bluetooth Devices) seçeneklerini tıklatın.
-
Aygıtlar (Devices) sayfasında Ekle (Add) öğesini tıklatın.
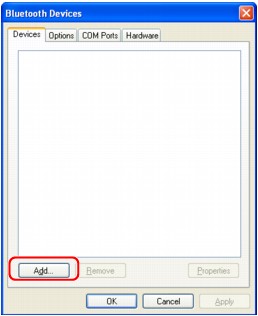
Bluetooth Aygıt Sihirbazı Ekle (Add Bluetooth Device Wizard) başlatılır.
-
Yazıcının açık olduğundan emin olun, Cihazım kurulu ve bulunmaya hazır (My device is set up and ready to be found) onay kutusunu işaretleyin ve daha sonra İleri (Next) öğesini tıklatın.
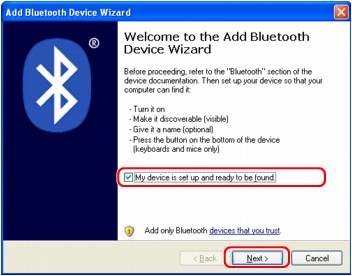
-
Yazıcının cihaz ismini seçin ve İleri (Next) öğesini tıklatın.

Yazıcının Aygıt Adını Kontrol Etme altında işaretlenen aygıt adının aynısını seçin.
 Not
Not-
Aygıt adı görüntülenmezse, bkz. Kontrol 3 Kaydetmek istediğiniz yazıcı adı Yazıcı Listesi'nde görüntüleniyor mu?.
-
-
Parola kullanma (Don't use a passkey) seçeneğini ve ardından İleri (Next) seçeneğini belirleyin.
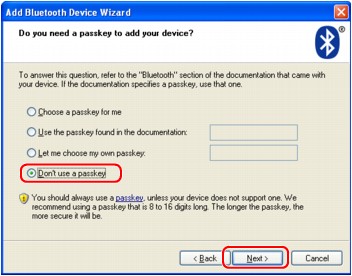
 Not
Not-
Yazıcıda bir parola ayarlarsanız, Belgede bulunan parolayı kullan (Use the passkey found in the documentation) seçeneğini belirleyin ve parolayı girip İleri (Next) öğesini tıklatın.
Parola konusunda daha fazla bilgi için bkz. Bluetooth ayarları Ekranı.
-
-
Son (Finish) seçeneğini tıklatın.
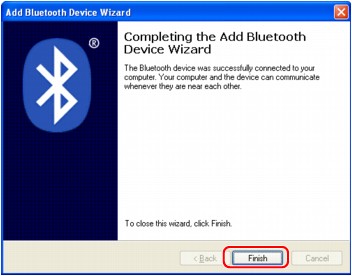
-
5. adımda seçilen aygıt adının Aygıtlar (Devices) sayfasında kayıtlı olup olmadığını kontrol edin ve OK öğesini tıklatın.
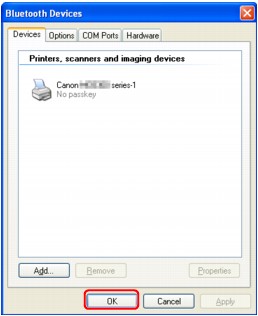
Şimdi, Bluetooth bağlantısı yoluyla yazdırma için ayarlar hazır.

