使用電腦列印
使用Bluetooth通訊時,另請參閱電腦的說明手冊。
從除電腦之外的Bluetooth相容裝置列印時,請參見使用電腦以外相容Bluetooth的裝置列印。
 注釋
注釋
-
根據所使用的應用程式軟體,操作可能會有所不同。 關於詳細資訊,請參閱軟體應用程式的說明手冊。
本節描述的步驟適用於Windows 8環境下的列印。
-
Bluetooth通訊距離: 正常環境下約10m/33ft.。
根據無線電環境或通訊裝置,距離可能有所變化。
-
使用合適的應用程式軟體建立一個文件或開啟一個檔案,用以列印。
-
開啟印表機內容對話方塊。
-
在應用程式軟體的檔案(File)功能表中選擇列印。
列印(Print)對話方塊開啟。
-
從選擇印表機(Select Printer)選擇安裝了Bluetooth單元的印表機,例如「Canon XXX series Printer(副本X)」。
-
按一下喜好設定(Preferences)[或內容(Properties)]。
顯示列印喜好設定(Printing Preferences)對話方塊的快速設定(Quick Setup)標籤。
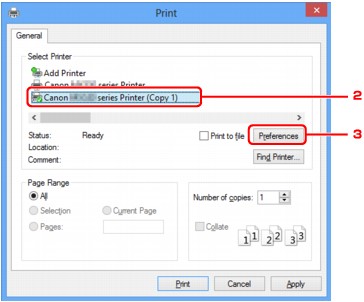
 注釋
注釋-
註冊用於透過Bluetooth通訊進行列印的印表機顯示為「Canon XXX series Printer(副本X)」。
-
「X」代表裝置名稱或數字。 根據印表機不同,位數可能不同。
-
-
-
指定所需的設定。
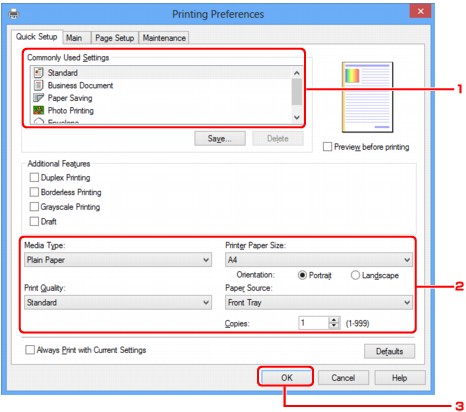
-
在常用設定(Commonly Used Settings)中選擇列印設定。
-
確認媒體類型(Media Type)、印表機紙張大小(Printer Paper Size)等項目中所需的列印設定。
 注釋
注釋-
可以在主要(Main)標籤和頁面設定(Page Setup)標籤上指定進階列印設定。 關於列印設定的詳細資訊,請參閱多種列印方式。
-
-
按一下確定(OK)。
顯示列印(Print)對話方塊。
-
-
按一下列印(Print)[或確定(OK)]以列印文件。
![插圖:[列印]對話方塊](screens/s_pi_033.jpg)
列印開始。
 注釋
注釋-
使用USB電纜線進行列印時,從選擇印表機(Select Printer)中選擇「Canon XXX series Printer」。
-
要取消進行中的列印作業,使用印表機上的停止(Stop)按鈕或按一下印表機狀態監視器上的取消列印(Cancel Printing)。 取消列印作業後,可能會輸出沒有列印結果的紙張。
要顯示印表機狀態監視器,按一下工作列上的「Canon XXX series Printer(副本X)」。
-
「X」代表裝置名稱或數字。 根據印表機不同,位數可能不同。
-

