註冊印表機
按照以下步驟將印表機註冊為Bluetooth裝置。
 注釋
注釋
-
註冊印表機之前,請啟用電腦的Bluetooth功能。
關於更多資訊,請參閱電腦的操作手冊。
-
如果要將印表機重新註冊為Bluetooth裝置,首先刪除已註冊的印表機,然後重新註冊。
根據所用的電腦,驗證電腦的步驟可能會有所不同。
在Windows 8環境下:
-
登入到具有管理員權限的使用者帳戶。
-
右鍵按一下桌面上通知區域中的
 Bluetooth 裝置(Bluetooth Devices)圖示,然後選擇新增 Bluetooth 裝置(Add a Bluetooth Device)。
Bluetooth 裝置(Bluetooth Devices)圖示,然後選擇新增 Bluetooth 裝置(Add a Bluetooth Device)。顯示電腦設定(PC settings)螢幕。
 注釋
注釋-
從桌面(Desktop)上的設定(Settings)快速鍵選擇變更電腦設定(Change PC settings)也可顯示該螢幕。
-
-
選擇裝置(Devices) > 新增裝置(Add a device),然後從裝置清單選擇印表機的裝置名稱。
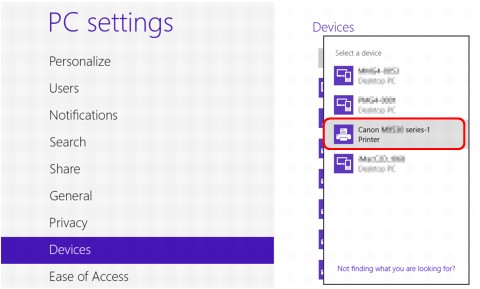
選擇與檢查印表機的設備名稱中已檢查的設備名稱相同的名稱。
 注釋
注釋-
如果未顯示裝置名稱,請參見檢查3要註冊的印表機名稱是否顯示在印表機清單中?。
-
-
輸入密碼(口令),然後按一下下一步(Next)。
如果印表機上未設定口令,不輸入任何字元按一下下一步(Next)。
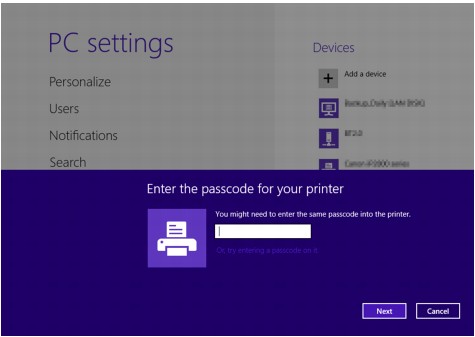
印表機註冊開始。
 注釋
注釋-
關於設定密碼金鑰的更多資訊,請參見Bluetooth設定螢幕。
-
-
確保已添加印表機。
確保註冊的印表機名稱顯示在電腦設定(PC settings)螢幕的裝置(Devices)中。
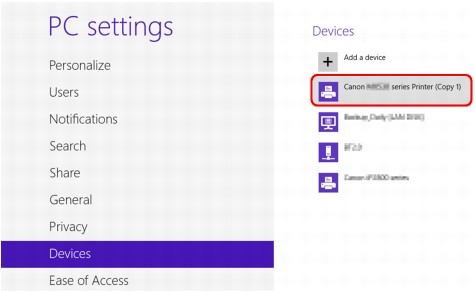
 注釋
注釋-
還可以在螢幕上確認印表機是否已新增。要顯示該螢幕,請從桌面(Desktop)上的設定(Settings)快速鍵選擇控制台(Control Panel) > 硬體和音效(Hardware and Sound) > 裝置和印表機(Devices and Printers)。
顯示註冊的印表機圖示和名稱。
至此,透過Bluetooth通訊進行列印的設定已完成。
-
在Windows 7或Windows Vista環境下:
以下步驟使用Windows 7環境下的螢幕進行描述。
-
登入到具有管理員權限的使用者帳戶。
-
如下所示,從控制台(Control Panel)選擇項目。
-
在Windows 7環境下,按一下控制台(Control Panel),然後按一下硬體和音效(Hardware and Sound)下的新增 Bluetooth 裝置(Add a Bluetooth Device)。
-
在Windows Vista環境下,按一下控制台(Control Panel)、硬體和音效(Hardware and Sound)下的Bluetooth 裝置(Bluetooth Device),然後按一下新增無線裝置(Add Wireless Device)。
-
-
選擇印表機的裝置名稱,然後按一下下一步(Next)。
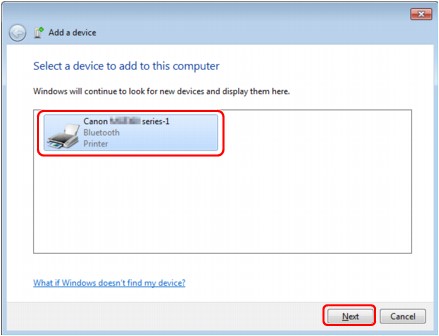
選擇與檢查印表機的設備名稱中已檢查的設備名稱相同的名稱。
 注釋
注釋-
如果未顯示裝置名稱,請參見檢查3要註冊的印表機名稱是否顯示在印表機清單中?。
-
-
選擇不使用代碼進行配對(Pair without using a code)。
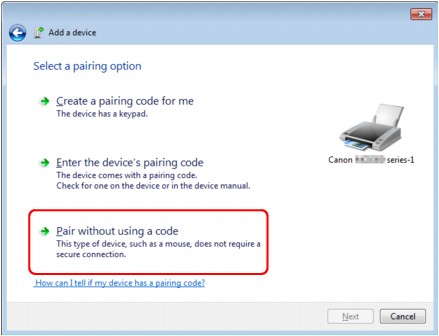
註冊本印表機時,顯示與此裝置連接(Connecting with this device)[在Windows Vista環境下為與此無線裝置配對(Pairing with this wireless device)]。
 注釋
注釋-
如果在印表機上設定了密碼金鑰,選擇輸入裝置的配對碼(Enter the device's pairing code)並輸入密碼金鑰,然後按一下下一步(Next)。
關於設定密碼金鑰的更多資訊,請參見Bluetooth設定螢幕。
-
-
確保已添加印表機。
-
在Windows 7環境下,顯示此裝置已成功新增至這部電腦(This device has been successfully added to this computer)時,按一下關閉(Close)。
-
在Windows Vista環境下,顯示此無線裝置已與此電腦配對(This wireless device is paired with this computer)時,按一下關閉(Close)。
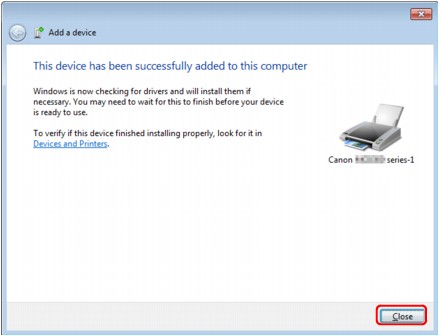
至此,透過Bluetooth通訊進行列印的設定已完成。
 注釋
注釋-
在Windows Vista環境下,可能自動顯示Windows 需要為您的 Bluetooth 週邊裝置安裝驅動程式軟體(Windows needs to install driver software for your Bluetooth Peripheral Device)螢幕。 在此情況下,按一下不要再為此裝置顯示這個訊息(Don't show this message again for this device)。
-
在Windows XP環境下:
-
登入到具有管理員權限的使用者帳戶。
-
按一下控制台(Control Panel)、印表機和其他硬體(Printers and Other Hardware),然後按一下藍芽裝置(Bluetooth Devices)。
-
在裝置(Devices)標籤上按一下新增(Add)。
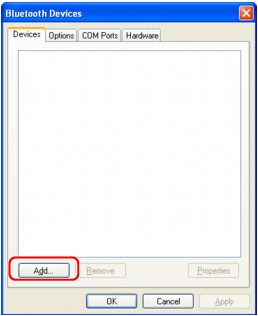
新增藍芽裝置精靈(Add Bluetooth Device Wizard)將啟動。
-
確保印表機已開啟,勾選我的裝置已設定並就緒可以找到(My device is set up and ready to be found)核取方塊,然後按一下下一步(Next)。
](screens/s_re_0411.jpg)
-
選擇印表機的裝置名稱,然後按一下下一步(Next)。
](screens/s_re_0512.jpg)
選擇與檢查印表機的設備名稱中已檢查的設備名稱相同的名稱。
 注釋
注釋-
如果未顯示裝置名稱,請參見檢查3要註冊的印表機名稱是否顯示在印表機清單中?。
-
-
選擇不使用口令(Don't use a passkey),然後按一下下一步(Next)。
](screens/s_re_0614.jpg)
 注釋
注釋-
如果在印表機上設定了密碼金鑰,選擇使用文件中的密碼金鑰(Use the passkey found in the documentation)並輸入密碼金鑰,然後按一下下一步(Next)。
關於密碼金鑰的更多資訊,請參見Bluetooth設定螢幕。
-
-
按一下完成(Finish)。
](screens/s_re_0715.jpg)
-
檢查第5步所選的裝置名稱是否已在裝置(Devices)標籤中註冊,然後按一下確定(OK)。
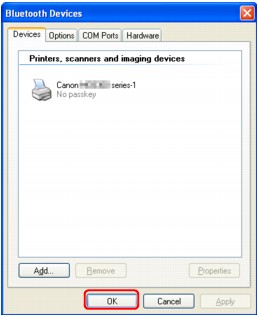
至此,透過Bluetooth通訊進行列印的設定已完成。


