Ta kopior
I det här avsnittet beskrivs på ett grundläggande sätt hur du gör standardkopior.
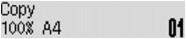
-
Tryck på knappen KOPIERA (COPY).
Skärmen för vänteläge för kopiering visas.
 Obs!
Obs!-
Om du PÅ (ON) har valts för Kop. (Copy) i ECO (2-sidigt) (ECO (2-sided)) visas skärmen för vänteläge för dubbelsidig kopiering såsom visas nedan. Du kan kopiera två originalsidor eller en sida med dubbelsidig utskrift på båda sidorna av ett ark papper.
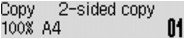
Följ proceduren nedan för att inaktivera dubbelsidig kopiering tillfälligt.
-
Tryck på knappen Meny (Menu).
-
Använd knappen

 för att välja 2-sidigt (2-sided) och tryck sedan på knappen OK.
för att välja 2-sidigt (2-sided) och tryck sedan på knappen OK. -
Använd knappen

 för att välja AV (OFF) och tryck sedan på knappen OK.
för att välja AV (OFF) och tryck sedan på knappen OK.
Om du inte använder dubbelsidig kopiering som standard ska du ändra kopieringsinställningen från ECO (2-sidigt) (ECO (2-sided)).
-
-
-
Bekräfta sidstorlek och förstoring.
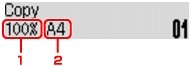
-
Förstoring
-
Sidstorlek
 Obs!
Obs!-
Om du vill ändra eller bekräfta sidstorlek, förstoring eller andra inställningar trycker du på knappen Meny (Menu) och sedan använder du knappen

 för att visa önskat inställningsalternativ.
för att visa önskat inställningsalternativ. -
Tryck på knappen KOPIERA (COPY) för att återställa förstoringen till 100 %.
-
-
Använd knappen
 (-)
(-)  (+) eller de numeriska knapparna för att ange antalet kopior.
(+) eller de numeriska knapparna för att ange antalet kopior. -
Tryck på Färg (Color) för färgkopior eller knappen Svart (Black) för svartvita kopior.
Kopieringen startas på enheten.
Ta bort originalet från glasskivan eller dokumentutmatningsfacket när kopieringen är klar.
 Viktigt!
Viktigt!-
Om du placerar originalet på glasskivan ska du inte öppna dokumentluckan eller ta bort originalet när Skannar. (Scanning...) visas på skärmen.
-
Om du placerar originalet i ADF ska du inte ta bort originalet förrän kopieringen är klar.
 Obs!
Obs!-
Avbryt kopieringen genom att trycka på Stopp (Stop).
-
Om du placerar originalet på glasskivan kan du lägga till kopiering medan utskrift pågår.
-
Lägga till kopiering (spara kopia)
Om du placerar originalet på glasskivan kan du lägga till kopiering medan utskrift pågår (reservera kopia).
Skärmen nedan visas när du kan reservera kopian.
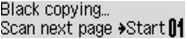
Placera originalet på glasskivan och tryck på samma knapp (knappen Färg (Color) eller knappen Svart (Black)) som du tryckte på innan.
 Viktigt!
Viktigt!
-
När du ska placera originalet på glasskivan lyfter du upp dokumentluckan försiktigt.
 Obs!
Obs!
-
När Bildkvalitet (Image quality) är inställd på Hög (High) eller när du lägger originalet i den automatiska dokumentmataren (ADF) kan du inte lägga till kopieringsjobbet.
-
Om du lägger till kopiering kan du inte ändra antalet kopior eller inställningar som sidstorlek och medietyp.
-
Om du trycker på Stopp (Stop) medan reservera kopia pågår visas fönstret för att avbryta kopieringen. Om du väljer Avbryt alla beställn. (Cancel all reserv.) och sedan trycker på OK avbryter du kopieringen av alla skannade data. Om du väljer Avbr. senaste best. (Cancel last reserv.) och trycker på OK kan du avbryta den senaste kopieringen.
-
Om du ställer in ett dokument med för många sidor för att reservera kopian kan Minnet är fullt (Memory is full) visas på LCD-skärmen. Tryck på OK-knappen och vänta en stund innan du försöker kopiera igen.
-
Om Försök igen (Try again) visas på LCD-skärmen när du skannar ska du trycka på knappen OK och sedan på knappen Stopp (Stop) för att avbryta kopieringen. Efter det kan du kopiera de dokument som inte blivit klara.


