Rejestrowanie drukarki
Aby zarejestrować drukarkę jako urządzenie Bluetooth, wykonaj poniższą procedurę.
 Uwaga
Uwaga
-
Przed zarejestrowaniem drukarki włącz na komputerze funkcję Bluetooth.
Więcej informacji na ten temat można znaleźć w podręczniku dołączonym komputera.
-
Jeśli chcesz ponownie zarejestrować drukarkę jako urządzenie Bluetooth, usuń najpierw zarejestrowaną już drukarkę, a następnie jeszcze raz ją zarejestruj.
Procedura uwierzytelniania komputera może się zmieniać w zależności od użytkowanego komputera.
 W przypadku systemu Windows 8:
W przypadku systemu Windows 8:
 W przypadku systemu Windows 7 lub Windows Vista:
W przypadku systemu Windows 7 lub Windows Vista:
 W przypadku systemu Windows XP:
W przypadku systemu Windows XP:
W przypadku systemu Windows 8:
-
Należy zalogować się na konto z uprawnieniami administratora.
-
W obszarze powiadomień na pulpicie kliknij prawym przyciskiem myszy ikonę
 Urządzenia Bluetooth (Bluetooth Devices), a następnie wybierz opcję Dodaj urządzenie Bluetooth (Add a Bluetooth Device).
Urządzenia Bluetooth (Bluetooth Devices), a następnie wybierz opcję Dodaj urządzenie Bluetooth (Add a Bluetooth Device).Pojawi się ekran Ustawienia komputera (PC settings).
 Uwaga
Uwaga-
Ekran ten można również wyświetlić, wybierając kolejno opcje: Pulpit (Desktop) > Ustawienia (Settings) > Zmień ustawienia komputera (Change PC settings).
-
-
Wybierz kolejno opcje: Urządzenia (Devices) > Dodaj urządzenie (Add a device), a następnie wybierz na liście urządzeń nazwę urządzenia ustawioną w drukarce.
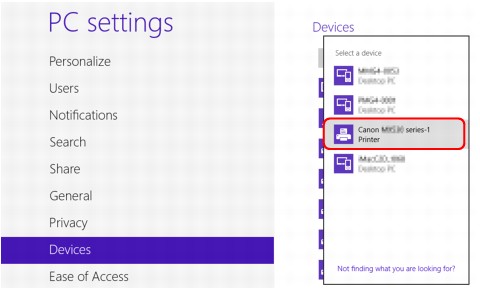
Wybierz taką samą nazwę urządzenia, jaka została zanotowana przy wykonywaniu procedury opisanej w części Sprawdzanie w drukarce nazwy urządzenia.
 Uwaga
Uwaga-
Jeśli nazwa urządzenia nie jest wyświetlana, zapoznaj się z częścią Kwestia 3 Czy nazwa drukarki, pod jaką chcesz ją zarejestrować, figuruje na liście drukarek?.
-
-
Wpisz hasło, a następnie kliknij przycisk Dalej (Next).
Jeśli w drukarce nie zostało ustawione hasło, możesz kliknąć przycisk Dalej (Next) bez wpisywania znaków.
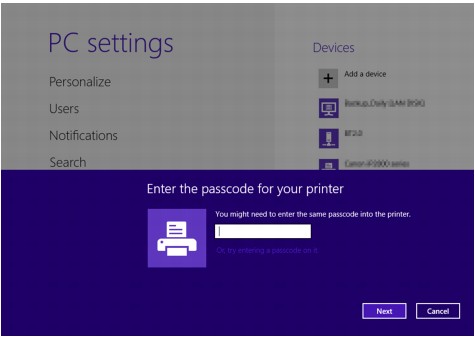
Rozpocznie się rejestrowanie drukarki.
 Uwaga
Uwaga-
Więcej informacji na temat ustawiania hasła można znaleźć w części Ekran Ustawienia Bluetooth.
-
-
Upewnij się, że drukarka została dodana.
Upewnij się, że zarejestrowana nazwa drukarki jest wyświetlana w obszarze Urządzenia (Devices) na ekranie Ustawienia komputera (PC settings).
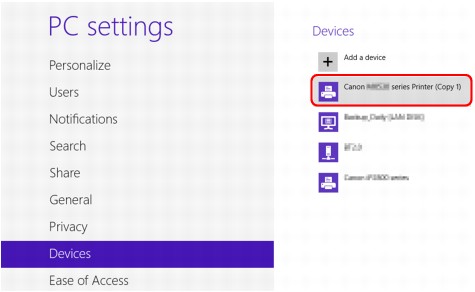
 Uwaga
Uwaga-
Dodanie drukarki można też sprawdzić na odpowiednim ekranie. Aby go wyświetlić, wybierz kolejno opcje: Pulpit (Desktop) > Ustawienia (Settings) > Panel sterowania (Control Panel) > Sprzęt i dźwięk (Hardware and Sound) > Urządzenia i drukarki (Devices and Printers).
Zostanie wyświetlona ikona i nazwa zarejestrowanej drukarki.
Ustawienia drukowania przy użyciu połączenia Bluetooth są już teraz wprowadzone.
-
W przypadku systemu Windows 7 lub Windows Vista:
Poniższą procedurę opisano z użyciem ekranów występujących w systemie Windows 7.
-
Należy zalogować się na konto z uprawnieniami administratora.
-
W oknie Panel sterowania (Control Panel) wybierz elementy w sposób przedstawiony poniżej.
-
W systemie Windows 7 kliknij opcję Panel sterowania (Control Panel), a następnie w obszarze Sprzęt i dźwięk (Hardware and Sound) kliknij pozycję Dodaj urządzenie Bluetooth (Add a Bluetooth Device).
-
W systemie Windows Vista kliknij opcję Panel sterowania (Control Panel), w obszarze Sprzęt i dźwięk (Hardware and Sound) kliknij pozycję Urządzenie Bluetooth (Bluetooth Device), a następnie kliknij pozycję Dodaj urządzenie bezprzewodowe (Add Wireless Device).
-
-
Wybierz nazwę urządzenia ustawioną w drukarce i kliknij przycisk Dalej (Next).
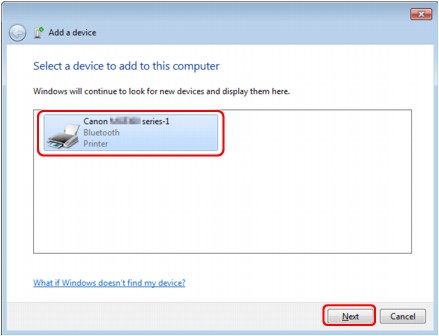
Wybierz taką samą nazwę urządzenia, jaka została zanotowana przy wykonywaniu procedury opisanej w części Sprawdzanie w drukarce nazwy urządzenia.
 Uwaga
Uwaga-
Jeśli nazwa urządzenia nie jest wyświetlana, zapoznaj się z częścią Kwestia 3 Czy nazwa drukarki, pod jaką chcesz ją zarejestrować, figuruje na liście drukarek?.
-
-
Wybierz opcję Skojarz bez użycia kodu (Pair without using a code).
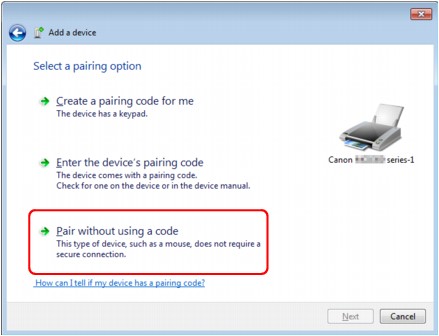
W trakcie rejestrowania drukarki pojawia się komunikat Łączenie z tym urządzeniem (Connecting with this device) (komunikat Parowanie z tym urządzeniem bezprzewodowym (Pairing with this wireless device) w systemie Windows Vista).
 Uwaga
Uwaga-
Jeśli w drukarce zostało ustawione hasło, wybierz opcję Wprowadź kod parowania urządzenia (Enter the device's pairing code) i wprowadź hasło, a następnie kliknij przycisk Dalej (Next).
Więcej informacji na temat ustawiania hasła można znaleźć w części Ekran Ustawienia Bluetooth.
-
-
Upewnij się, że drukarka została dodana.
-
W systemie Windows 7 po pojawieniu się komunikatu To urządzenie zostało pomyślnie dodane do tego komputera (This device has been successfully added to this computer) kliknij przycisk Zamknij (Close).
-
W systemie Windows Vista po pojawieniu się komunikatu To urządzenie bezprzewodowe jest sparowane z tym komputerem (This wireless device is paired with this computer) kliknij przycisk Zamknij (Close).
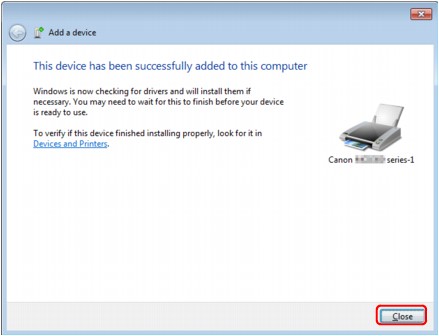
Ustawienia drukowania przy użyciu połączenia Bluetooth są już teraz wprowadzone.
 Uwaga
Uwaga-
W przypadku systemu Windows Vista może pojawić się automatycznie ekran System Windows musi zainstalować oprogramowanie sterownika dla urządzenia Zewnętrzne urządzenie Bluetooth (Windows needs to install driver software for your Bluetooth Peripheral Device). W takim przypadku kliknij przycisk Nie pokazuj ponownie tego komunikatu dla tego urządzenia (Don't show this message again for this device).
-
W przypadku systemu Windows XP:
-
Należy zalogować się na konto z uprawnieniami administratora.
-
Kliknij kolejno opcje Panel sterowania (Control Panel), Drukarki i inny sprzęt (Printers and Other Hardware) oraz Urządzenia Bluetooth (Bluetooth Devices).
-
Kliknij na karcie Urządzenia (Devices) przycisk Dodaj (Add).
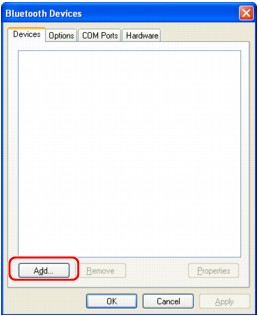
Uruchomi się Kreator dodawania urządzeń Bluetooth (Add Bluetooth Device Wizard).
-
Upewnij się, że drukarka jest włączona, zaznacz pole wyboru Moje urządzenie jest ustawione i gotowe do znalezienia (My device is set up and ready to be found) i kliknij przycisk Dalej (Next).
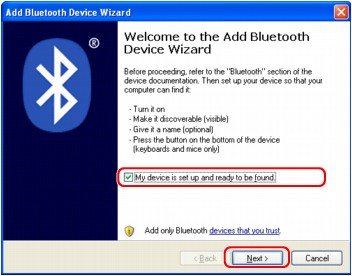
-
Wybierz nazwę urządzenia ustawioną w drukarce i kliknij przycisk Dalej (Next).
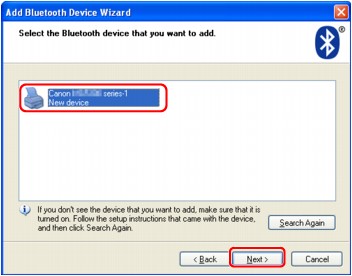
Wybierz taką samą nazwę urządzenia, jaka została zanotowana przy wykonywaniu procedury opisanej w części Sprawdzanie w drukarce nazwy urządzenia.
 Uwaga
Uwaga-
Jeśli nazwa urządzenia nie jest wyświetlana, zapoznaj się z częścią Kwestia 3 Czy nazwa drukarki, pod jaką chcesz ją zarejestrować, figuruje na liście drukarek?.
-
-
Wybierz opcję Nie używaj klucza dostępu (Don't use a passkey), a następnie kliknij przycisk Dalej (Next).
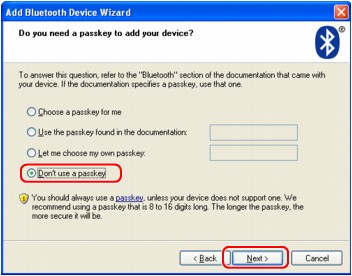
 Uwaga
Uwaga-
Jeśli w drukarce zostało ustawione hasło, wybierz opcję Użyj klucza dostępu znajdującego się w dokumentacji (Use the passkey found in the documentation) i wprowadź hasło, a następnie kliknij przycisk Dalej (Next).
Więcej informacji na temat hasła można znaleźć w części Ekran Ustawienia Bluetooth.
-
-
Kliknij przycisk Zakończ (Finish).
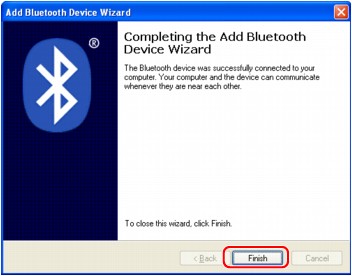
-
Sprawdź, czy nazwa urządzenia wybrana w punkcie 5 jest zarejestrowana na karcie Urządzenia (Devices), a następnie kliknij przycisk OK.
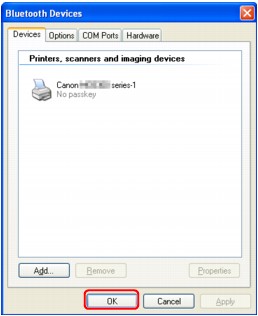
Ustawienia drukowania przy użyciu połączenia Bluetooth są już teraz wprowadzone.

