프린터 등록하기
아래의 절차에 따라 프린터를 Bluetooth 장치로 등록하십시오.
 참고
참고
-
프린터를 등록하기 전에 컴퓨터의 Bluetooth 기능을 활성화하십시오.
더 많은 정보는 컴퓨터의 조작 설명서를 참조하십시오.
-
프린터를 Bluetooth 장치로 다시 등록할 경우, 먼저 등록된 프린터를 삭제한 다음 이를 다시 등록합니다.
컴퓨터를 인증하는 절차는 사용 중인 컴퓨터에 따라 다를 수 있습니다.
 Windows 7 또는 Windows Vista의 경우:
Windows 7 또는 Windows Vista의 경우:
Windows 8의 경우:
-
관리 권한이 있는 사용자 계정으로 로그인합니다.
-
바탕 화면의 알림 영역에 있는
 Bluetooth 장치(Bluetooth Devices) 아이콘을 마우스 오른쪽 버튼으로 클릭한 다음 Bluetooth 장치 추가(Add a Bluetooth Device)를 선택합니다.
Bluetooth 장치(Bluetooth Devices) 아이콘을 마우스 오른쪽 버튼으로 클릭한 다음 Bluetooth 장치 추가(Add a Bluetooth Device)를 선택합니다.PC 설정(PC settings) 화면이 표시됩니다.
 참고
참고-
바탕 화면(Desktop)에 있는 설정(Settings) 참에서 PC 설정 변경(Change PC settings)을 선택하여 이 화면을 표시할 수도 있습니다.
-
-
장치(Devices) > 장치 추가(Add a device)를 선택한 다음 장치 목록에서 프린터의 장치 이름을 선택합니다.
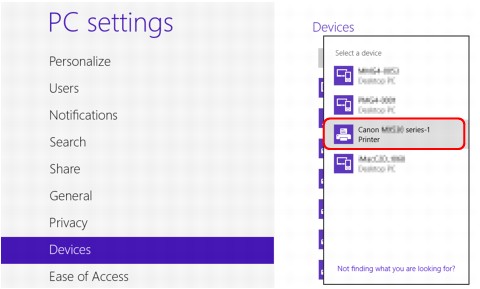
프린터의 장치 이름 확인하기에서 선택한 장치 이름과 같은 이름을 선택합니다.
 참고
참고-
장치 이름이 표시되지 않는 경우, 확인 3 등록하려는 프린터 이름이 프린터 목록에 표시되었습니까?를 참조하십시오.
-
-
암호를 입력한 후 다음(Next)을 클릭합니다.
프린터에 암호를 설정하지 않은 경우, 어떤 문자도 입력하지 않고 다음(Next)을 클릭합니다.
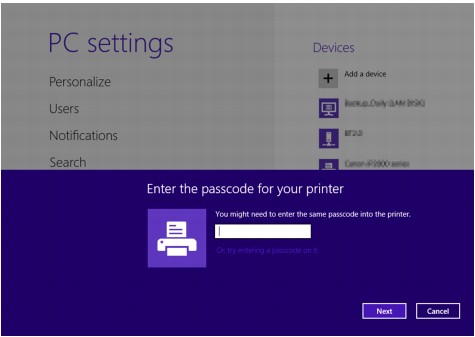
프린터 등록이 시작되었습니다.
 참고
참고-
암호 설정에 대한 더 많은 정보는 Bluetooth 설정 화면을 참조하십시오.
-
-
프린터가 추가되었는지 확인하십시오.
PC 설정(PC settings) 화면의 장치(Devices)에 등록된 프린터 이름이 표시되는지 확인하십시오.
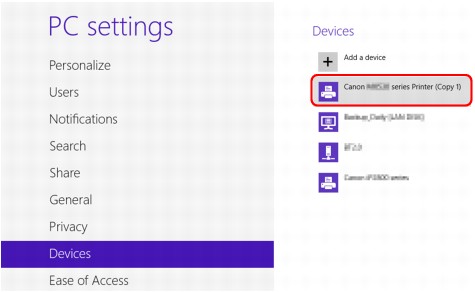
 참고
참고-
또한 화면에 프린터가 추가되었는지 확인할 수도 있습니다. 화면을 표시하려면 바탕 화면(Desktop)의 설정(Settings) 참에서 제어판(Control Panel) > 하드웨어 및 소리(Hardware and Sound) > 장치 및 프린터(Devices and Printers)를 선택합니다.
등록된 프린터의 아이콘 및 이름이 표시됩니다.
이제 Bluetooth 통신을 통한 인쇄를 위한 설정이 준비되었습니다.
-
Windows 7 또는 Windows Vista의 경우:
다음의 절차는 Windows 7의 화면을 사용하여 설명합니다.
-
관리 권한이 있는 사용자 계정으로 로그인합니다.
-
아래와 같이 제어판(Control Panel)에서 항목을 선택합니다.
-
Windows 7의 경우, 제어판(Control Panel)을 클릭한 다음 하드웨어 및 소리(Hardware and Sound) 아래의 Bluetooth 장치 추가(Add a Bluetooth Device)를 클릭합니다.
-
Windows Vista의 경우, 제어판(Control Panel), 하드웨어 및 소리(Hardware and Sound) 아래의 Bluetooth 장치(Bluetooth Device), 다음 무선 장치 추가(Add Wireless Device)를 차례로 클릭합니다.
-
-
프린터의 장치 이름을 선택하고 다음(Next)을 클릭합니다.
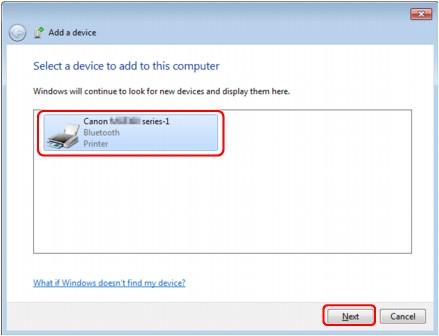
프린터의 장치 이름 확인하기에서 선택한 장치 이름과 같은 이름을 선택합니다.
 참고
참고-
장치 이름이 표시되지 않는 경우, 확인 3 등록하려는 프린터 이름이 프린터 목록에 표시되었습니까?를 참조하십시오.
-
-
코드를 사용하지 않고 연결(Pair without using a code)을 선택합니다.
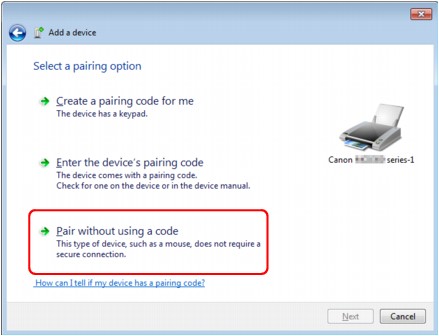
이 프린터를 등록할 때 이 장치와 연결하는 중(Connecting with this device)(Windows Vista의 경우 이 무선 장치와 페어링 중입니다.(Pairing with this wireless device))가 표시됩니다.
 참고
참고-
프린터에 암호를 설정할 경우, 장치의 페어링 코드 입력(Enter the device's pairing code)을 선택하고 암호를 입력한 후 다음(Next)을 클릭합니다.
암호 설정에 대한 더 많은 정보는 Bluetooth 설정 화면을 참조하십시오.
-
-
프린터가 추가되었는지 확인하십시오.
-
Windows 7의 경우, 이 장치를 이 컴퓨터에 추가했습니다.(This device has been successfully added to this computer)가 표시되면 닫기(Close)를 클릭합니다.
-
Windows Vista의 경우, 이 무선 장치는 이 컴퓨터와 페어링되어 있습니다.(This wireless device is paired with this computer)가 표시되면 닫기(Close)를 클릭합니다.
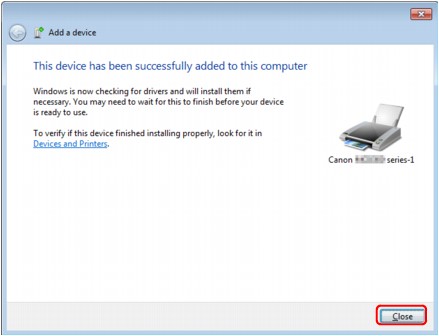
이제 Bluetooth 통신을 통한 인쇄를 위한 설정이 준비되었습니다.
 참고
참고-
Windows Vista의 경우, Windows에서 사용자의 Bluetooth 주변 장치용 드라이버 소프트웨어를 설치해야 합니다.(Windows needs to install driver software for your Bluetooth Peripheral Device) 화면이 자동으로 표시될 수 있습니다. 이런 경우에는 장치에 대해 이 메시지를 다시 표시하지 않음(Don't show this message again for this device)을 클릭합니다.
-
Windows XP의 경우:
-
관리 권한이 있는 사용자 계정으로 로그인합니다.
-
제어판(Control Panel), 프린터 및 기타 하드웨어(Printers and Other Hardware)를 클릭한 다음 Bluetooth 장치(Bluetooth Devices)를 클릭합니다.
-
장치(Devices) 시트의 추가(Add)를 클릭합니다.
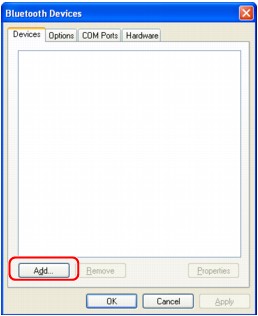
Bluetooth 장치 추가 마법사(Add Bluetooth Device Wizard)가 시작됩니다.
-
프린터가 켜져 있는지 확인하고 장치가 설정되어 검색할 수 있는 상태입니다(My device is set up and ready to be found) 확인란을 선택한 후 다음(Next)을 클릭합니다.
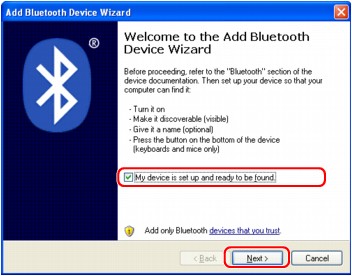
-
프린터의 장치 이름을 선택하고 다음(Next)을 클릭합니다.
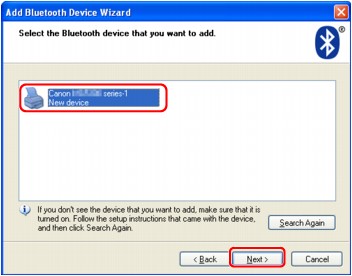
프린터의 장치 이름 확인하기에서 선택한 장치 이름과 같은 이름을 선택합니다.
 참고
참고-
장치 이름이 표시되지 않는 경우, 확인 3 등록하려는 프린터 이름이 프린터 목록에 표시되었습니까?를 참조하십시오.
-
-
암호 사용 안 함(Don't use a passkey)을 선택한 후 다음(Next)을 선택합니다.
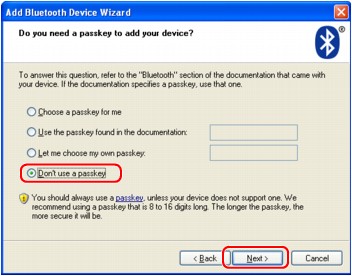
 참고
참고-
프린터에 암호를 설정할 경우, 설명서에 있는 암호 사용(Use the passkey found in the documentation)을 선택하고 암호를 입력한 후 다음(Next)을 클릭합니다.
암호에 대한 더 많은 정보는 Bluetooth 설정 화면을 참조하십시오.
-
-
마침(Finish)을 클릭합니다.
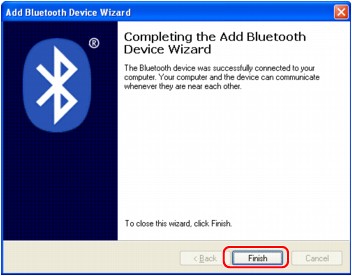
-
5단계에서 선택한 장치 이름이 장치(Devices) 시트에 등록되었는지 확인하고 확인(OK)을 클릭합니다.
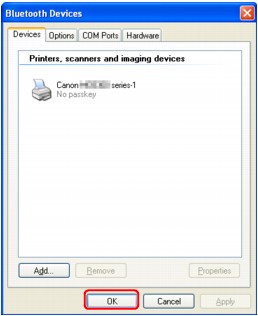
이제 Bluetooth 통신을 통한 인쇄를 위한 설정이 준비되었습니다.

