Esecuzione di copie
In questa sezione viene descritta la procedura di base per l'esecuzione di copie standard.
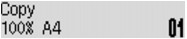
-
Premere il pulsante COPIA (COPY).
Viene visualizzata la schermata di standby Copia.
 Nota
Nota-
Quando ATT. (ON) è selezionato per Copia (Copy) in ECO (su 2 lati) (ECO (2-sided)), viene visualizzata la schermata di standby di copia fronte/retro come mostrato di seguito. È possibile copiare due pagine di un originale o una pagina fronte/retro su entrambi i lati di un singolo foglio.
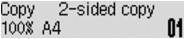
Seguire la procedura descritta di seguito per disattivare temporaneamente la copia fronte/retro.
-
Premere il pulsante Menu.
-
Utilizzare il pulsante

 per selezionare Su 2 lati (2-sided), quindi premere il pulsante OK.
per selezionare Su 2 lati (2-sided), quindi premere il pulsante OK. -
Utilizzare il pulsante

 per selezionare DIS. (OFF), quindi premere il pulsante OK.
per selezionare DIS. (OFF), quindi premere il pulsante OK.
Se non si utilizza la copia fronte/retro come default, modificare l'impostazione di copia da ECO (su 2 lati) (ECO (2-sided)).
-
-
-
Caricare il documento originale nel piano di lettura in vetro o nell'ADF.
-
Verificare il formato pagina e l'ingrandimento.
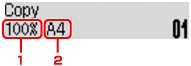
-
Ingrandimento
-
Formato pagina
 Nota
Nota-
Per modificare o confermare il formato pagina, l'ingrandimento o altre impostazioni, premere il pulsante Menu, quindi utilizzare il pulsante

 per visualizzare l'impostazione desiderata.
per visualizzare l'impostazione desiderata. -
Per ripristinare l'ingrandimento a 100%, premere il pulsante COPIA (COPY).
-
-
Premere il pulsante
 (-)
(-)  (+) o i tasti numerici per specificare il numero di copie.
(+) o i tasti numerici per specificare il numero di copie. -
Premere il pulsante Colore (Color) per la copia a colori o il pulsante Nero (Black) per la copia in bianco e nero.
La macchina avvia la copia.
Rimuovere l'originale presente sul piano di lettura in vetro o dallo slot di uscita dei documenti al termine della copia.
 Importante
Importante-
Quando si carica l'originale sul piano di lettura in vetro, non aprire il coperchio dei documenti né rimuovere l'originale mentre viene visualizzato il messaggio Scans... (Scanning...).
-
Se si carica l'originale nell'ADF, non spostarlo finché la copia non è terminata.
 Nota
Nota-
Per annullare la copia, premere il pulsante Stop.
-
Se si carica l'originale sul piano di lettura in vetro, è possibile aggiungere il lavoro di copia durante la stampa.
-
Aggiunta del processo di copia (Riserva copia)
Se si carica l'originale sul piano di lettura in vetro, è possibile aggiungere il lavoro di copia durante la stampa (Riserva copia).
Quando è possibile riservare una copia, viene visualizzata la schermata seguente.
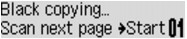
Caricare l'originale sul piano di lettura in vetro e premere lo stesso pulsante (il pulsante Colore (Color) o Nero (Black)) utilizzato in precedenza.
 Importante
Importante
-
Quando si carica l'originale sul piano di lettura in vetro, spostare delicatamente il coperchio dei documenti.
 Nota
Nota
-
Quando l'opzione Qualità immagine (Image quality) è impostata su Alta (High) o si carica l'originale nell'ADF, non è possibile aggiungere il lavoro di copia.
-
Quando si aggiunge il processo di copia, non è possibile modificare il numero di copie o le impostazioni relative al formato pagina o al tipo di supporto.
-
Se si preme il pulsante Stop, mentre la copia di riserva è in corso, viene visualizzata la schermata per selezionare il metodo di annullamento della copia. Se si seleziona Annulla tutte pren. (Cancel all reserv.) e si preme il pulsante OK, è possibile annullare la copia di tutti i dati acquisiti. Se si seleziona Annulla ultima pren. (Cancel last reserv.) e si preme il pulsante OK, è possibile annullare l'ultimo lavoro di copia.
-
Se si imposta un documento con un numero eccessivo di pagine per riservare una copia, durante la scansione sul display LCD viene visualizzato il messaggio Memoria piena (Memory is full). Premere il pulsante OK e attendere alcuni istanti, quindi provare nuovamente a eseguire la copia.
-
Se durante la scansione sul display LCD viene visualizzato il messaggio Riprovare (Try again), premere il pulsante OK, quindi il pulsante Stop per annullare la copia. Dopo aver eseguito questa operazione, copiare i documenti la cui copia non è stata completata.


