Skannattujen tietojen tallentaminen USB-muistiin laitteen käyttöpaneelin avulla
Voit tallentaa skannatut tiedot suoraan USB-muistiin.
 Tärkeää
Tärkeää
-
Älä poista USB-muistia laitteesta seuraavissa tilanteissa:
-
skannauksen ollessa meneillään
-
ennen skannattujen tietojen tallentamista.
-
-
On suositeltavaa varmuuskopioida USB-muistiin tallennetut skannatut tiedostot väliaikaisesti muuhun tallennusvälineeseen vahinkojen välttämiseksi.
-
Canon ei ole vastuussa mistään syystä aiheutuneista tietojen menetyksistä tai vahingoista edes takuuaikana.
-
Paina SKANNAUS (SCAN) -painiketta.
Skannausvalikko (Scan menu)-näyttö tulee näkyviin.
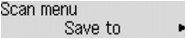
 Huomautus
Huomautus-
Jos LCD-näytössä näkyy skannauksen valmiusnäyttö tietojen välittämiseksi USB-yhteydellä liitettyyn tietokoneeseen, paina Valikko (Menu)-painiketta, joka avaa Skannausvalikko (Scan menu)-näytön.
-
-
Valitse

 -painikkeella Tallennuskohde (Save to) ja paina sitten OK-painiketta.
-painikkeella Tallennuskohde (Save to) ja paina sitten OK-painiketta. -
Valitse

 -painikkeella USB-muisti (USB flash drive) ja paina sitten OK-painiketta.
-painikkeella USB-muisti (USB flash drive) ja paina sitten OK-painiketta. -
Määritä skannausasetukset.
Määritä skannausasetukset järjestyksessä.
 Huomautus
Huomautus-
Lisätietoja kustakin asetuskohteesta
-
Varmista, että Skannauskoko (Scan size) on valittuna, ja paina OK-painiketta.
-
Valitse

 -painikkeella skannauskoko ja paina sitten OK-painiketta.
-painikkeella skannauskoko ja paina sitten OK-painiketta. -
Varmista, että Tietomuoto (Data format) on valittuna, ja paina OK-painiketta.
-
Valitse

 -painikkeella tietomuoto ja paina sitten OK-painiketta.
-painikkeella tietomuoto ja paina sitten OK-painiketta. -
Varmista, että Skannaustarkkuus (Scan resolution) on valittuna, ja paina OK-painiketta.
-
Valitse

 -painikkeella skannaustarkkuus ja paina sitten OK-painiketta.
-painikkeella skannaustarkkuus ja paina sitten OK-painiketta.Skannauksen valmiusnäyttö tulee näkyviin, kun kaikki asetukset on määritetty.
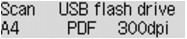
 Huomautus
Huomautus-
Kun Skannausvalikko (Scan menu)-näyttö tulee näkyviin, voit valita asetuskohteen

 -painikkeella.
-painikkeella. -
Jos valitset Pakattu PDF (Compact PDF) -asetuksen kohdassa Tietomuoto (Data format) ja painat OK-painiketta, skannauksen valmiusnäyttö tulee näkyviin.
-
-
-
Paina väriskannausta varten Väri (Color) -painiketta ja mustavalkoskannausta varten Musta (Black) -painiketta.
 Huomautus
Huomautus-
Jos alkuperäisasiakirjaa ei ole asetettu oikein, LCD-näytössä näkyy ilmoitus. Aseta alkuperäisasiakirja tasolle tai ADF:ään valittujen skannausasetusten mukaan.
-
Jos asetat alkuperäisen asiakirjan ADF:ään:
Laite aloittaa skannauksen, ja skannatut tiedot tallentuvat USB-muistiin.
-
Jos asetat alkuperäisen asiakirjan tasolle:
-
Laite aloittaa skannauksen ja skannatut tiedot tallennetaan USB-muistiin, jos valitset Tietomuoto (Data format)-asetukseksi JPEG.
-
Jos valitset Tietomuoto (Data format)-asetukseksi muun asetuksen kuin PDF tai Pakattu PDF (Compact PDF), näkyviin tulee skannauksen valmistuttua vahvistusnäyttö, joka kysyy, jatketaanko skannausta.
Jatka alkuperäisten skannausta jatkuvasti valitsemalla Kyllä (Yes) ja painamalla OK-painiketta. Aseta seuraava asiakirja tasolle ja aloita skannaus.
Kun skannaus on valmis, voit tallentaa skannatut asiakirjat yhtenä PDF-tiedostona USB-muistiin valitsemalla Ei (No) ja painamalla OK-painiketta.
Kun skannaat alkuperäisiä jatkuvasti, voit tallentaa yhteen PDF-tiedostoon enintään 100 sivua kuvia.
-
Poista alkuperäinen asiakirja tasolta tai asiakirjan luovutustasolta, kun skannaus on valmis.
 Huomautus
Huomautus-
Jos USB-muisti täyttyy kuvien skannauksen ollessa meneillään, vain jo skannatut kuvat voidaan tallentaa.
-
Voit tallentaa enintään 2 000 tiedostoa skannattuja tietoja sekä PDF- että JPEG-muodossa.
-
USB-muistiin tallennettujen skannattujen tiedostojen kansio- ja tiedostonimi on seuraavanlainen:
-
kansion nimi: (tiedostotunniste: PDF): CANON_SC\DOCUMENT\0001
-
kansion nimi: (tiedostotunniste: JPG): CANON_SC\IMAGE\0001
-
tiedoston nimi: juoksevat numerot alkaen numerosta SCN_0001
-
Tiedoston päivämäärä: tallennuksen päivämäärä ja aika, kuten se on asetettu laitteessa.
Lisätietoja päivämäärän ja kellonajan asettamisesta on kohdassa
-
-
-
USB-muistitikkuun tallennettujen skannattujen tietojen tuominen tietokoneeseen
Voit tuoda USB-muistiin tallennetut skannatut tiedot tietokoneeseen. Kun olet skannannut tiedot, aseta USB-muisti tietokoneeseen ja tuo tiedot.


