Printeri registreerimine
Järgige alltoodud protseduuri, et registreerida printer Bluetooth-seadmena.
 Märkus
Märkus
-
Enne printeri registreerimist aktiveerige arvuti Bluetoothi funktsioon.
Vaadake lisateavet oma arvuti kasutusjuhendist.
-
Kui soovite printerit Bluetooth-seadmena uuesti registreerida, kustutage kõigepealt registreeritud printer ning seejärel registreerige see uuesti.
Arvuti autentimise protseduur võib olla erinev sõltuvalt kasutatavast arvutist.
 Operatsioonisüsteemis Windows 8:
Operatsioonisüsteemis Windows 8:
 Operatsioonisüsteemis Windows 7 või Windows Vista:
Operatsioonisüsteemis Windows 7 või Windows Vista:
 Operatsioonisüsteemis Windows XP:
Operatsioonisüsteemis Windows XP:
Operatsioonisüsteemis Windows 8:
-
Logige kasutajakontole administraatori õigustega sisse.
-
Paremklõpsake töölaua teavitusala ikoonil
 Bluetooth-seadmed (Bluetooth Devices) ja valige seejärel suvand Lisa Bluetooth-seade (Add a Bluetooth Device).
Bluetooth-seadmed (Bluetooth Devices) ja valige seejärel suvand Lisa Bluetooth-seade (Add a Bluetooth Device).Kuvatakse aken Arvutisätted (PC settings).
 Märkus
Märkus-
See kuvatakse ka siis, kui valite töölaua (Desktop) tuumnupu Sätted (Settings) kaudu suvandi Arvutisätete muutmine (Change PC settings).
-
-
Valige Seadmed (Devices) > Lisa seade (Add a device) ja valige seejärel seadmeloendist printeri seadme nimi.
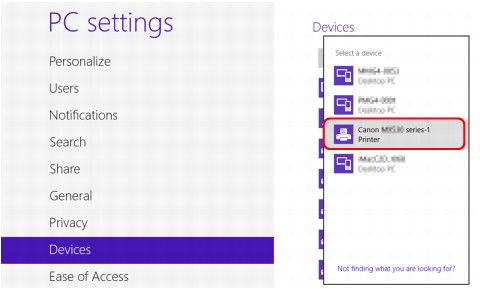
Valige sama seadme nimi, mis on märgitud teemas Printeri seadme nime kontrollimine.
 Märkus
Märkus-
Kui seadme nime ei kuvata, vaadake teemat Kontroll 3 Kas registreeritava printeri nimi ühtib printerite loendis kuvatuga?.
-
-
Sisestage pääsukood (pääsuvõti) ja klõpsake nupul Edasi (Next).
Kui te ei määra printerile pääsuvõtit, siis klõpsake nupul Edasi (Next) ilma ühegi märgi sisestamiseta.
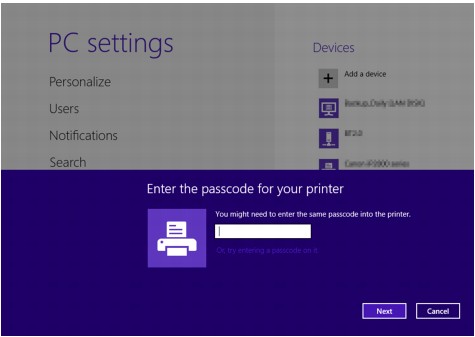
Käivitatakse printeri registreerimine.
 Märkus
Märkus-
Pääsukoodi määramise kohta täpsema teabe saamiseks vaadake teemat Bluetooth'i sätete kuva.
-
-
Veenduge, et printer oleks lisatud.
Veenduge, et registreeritud printeri nimi kuvatakse valikus Seadmed (Devices) kuval Arvutisätted (PC settings).
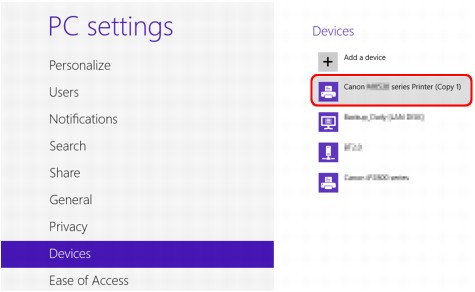
 Märkus
Märkus-
Saate ka kinnitada, et printer on lisatud kuvale. Selle kuvamiseks valige töölaual (Desktop) tuumnupu Sätted (Settings) kaudu suvandid Juhtpaneel (Control Panel) > Riistvara ja heli (Hardware and Sound) > Seadmed ja printerid (Devices and Printers).
Kuvatakse registreeritud printeri ikoon ja nimi.
Nüüd on Bluetooth-ühendusega printimine häälestatud.
-
Operatsioonisüsteemis Windows 7 või Windows Vista:
Järgmist toimingut on kirjeldatud Windows 7 kuvasid kasutades.
-
Logige kasutajakontole administraatori õigustega sisse.
-
Valige elemendid menüüst Juhtpaneel (Control Panel) järgneval viisil.
-
Operatsioonisüsteemis Windows 7 klõpsake valikul Juhtpaneel (Control Panel) ning seejärel menüüs Riistvara ja heli (Hardware and Sound) valikul Lisa Bluetooth-seade (Add a Bluetooth Device).
-
Operatsioonisüsteemis Windows Vista klõpsake valikul Juhtpaneel (Control Panel) ning seejärel menüüs Riistvara ja heli (Hardware and Sound) valikul Bluetooth-seade (Bluetooth Device) ja seejärel valige Lisa juhtmeta seade (Add Wireless Device).
-
-
Valige printeri seadme nimi ja klõpsake valikul Järgmine (Next).
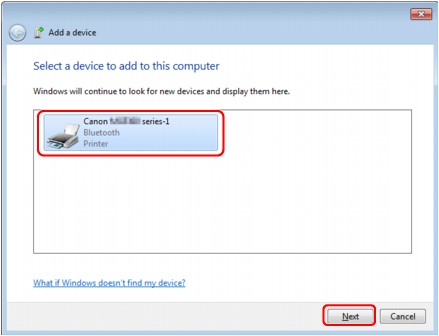
Valige sama seadme nimi, mis on märgitud teemas Printeri seadme nime kontrollimine.
 Märkus
Märkus-
Kui seadme nime ei kuvata, vaadake teemat Kontroll 3 Kas registreeritava printeri nimi ühtib printerite loendis kuvatuga?.
-
-
Valige Seo ilma koodita (Pair without using a code).
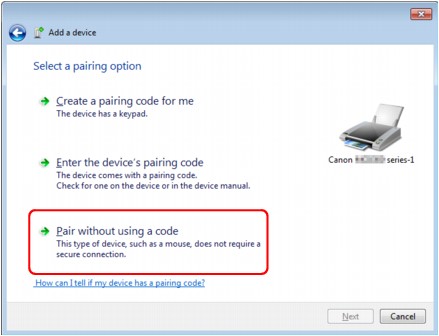
Käesoleva printeri registreerimisel kuvatakse Ühenduse loomine selle seadmega (Connecting with this device) (Sidumine selle juhtmeta seadmega (Pairing with this wireless device) operatsioonisüsteemis Windows Vista).
 Märkus
Märkus-
Kui määrate printerile pääsukoodi, siis valige Sisesta seadme sidumise kood (Enter the device's pairing code) ja sisestage pääsukood ning klõpsake seejärel Järgmine (Next).
Pääsukoodi määramise kohta täpsema teabe saamiseks vaadake teemat Bluetooth'i sätete kuva.
-
-
Veenduge, et printer oleks lisatud.
-
Kui operatsioonisüsteemis Windows 7 kuvatakse See seade on edukalt arvutile lisatud (This device has been successfully added to this computer), siis klõpsake Sule (Close).
-
Kui operatsioonisüsteemis Windows Vista kuvatakse See juhtmeta seade on arvutiga paaritud (This wireless device is paired with this computer), siis klõpsake käsul Sule (Close).
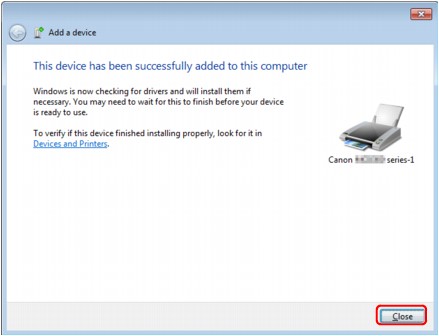
Nüüd on Bluetooth-ühendusega printimine häälestatud.
 Märkus
Märkus-
Windows Vista puhul võidakse aken Windows peab installima draiveritarkvara teie Bluetoothi välisseadmele (Windows needs to install driver software for your Bluetooth Peripheral Device) automaatselt kuvada. Sel juhul klõpsake Ära seda teadet selle seadme puhul enam näita (Don't show this message again for this device).
-
Operatsioonisüsteemis Windows XP:
-
Logige kasutajakontole administraatori õigustega sisse.
-
Klõpsake Juhtpaneel (Control Panel), Printerid ja muu riistvara (Printers and Other Hardware) ja seejärel Bluetooth-seadmed (Bluetooth Devices).
-
Klõpsake lehel Seadmed (Devices) käsul Lisa (Add).
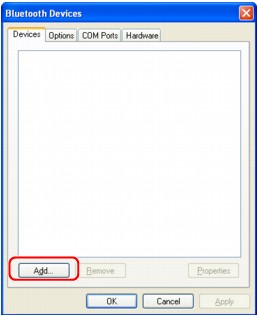
Käivitub Bluetooth-seadme lisamise viisard (Add Bluetooth Device Wizard).
-
Veenduge, et printer on sisse lülitatud, märkige ruut Seade on häälestatud ja otsimiseks valmis (My device is set up and ready to be found) ning klõpsake valikul Järgmine (Next).
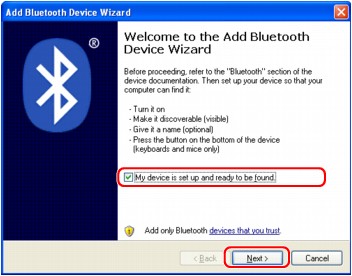
-
Valige printeri seadme nimi ja klõpsake valikul Järgmine (Next).
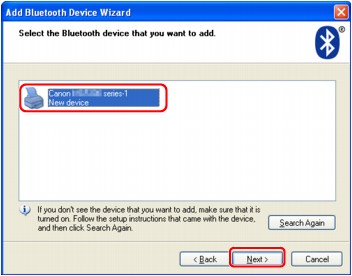
Valige sama seadme nimi, mis on märgitud teemas Printeri seadme nime kontrollimine.
 Märkus
Märkus-
Kui seadme nime ei kuvata, vaadake teemat Kontroll 3 Kas registreeritava printeri nimi ühtib printerite loendis kuvatuga?.
-
-
Valige Ära kasuta pääsukoodi (Don't use a passkey) ning seejärel Järgmine (Next).
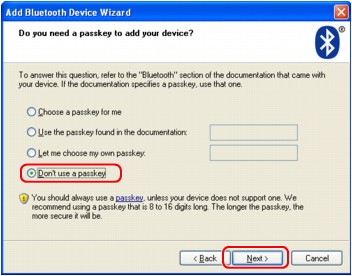
 Märkus
Märkus-
Kui seate printerile pääsukoodi, valige Kasuta dokumentatsioonis leiduvat parooli (Use the passkey found in the documentation), sisestage pääsukood ning klõpsake Järgmine (Next).
Pääsuvõtme kohta täpsema teabe saamiseks vaadake teemat Bluetooth'i sätete kuva.
-
-
Klõpsake Lõpeta (Finish).
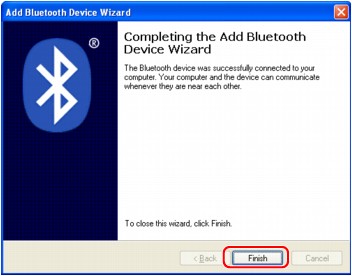
-
Veenduge, et sammus 5 valitud seadme nimi on registreeritud lehel Seadmed (Devices) ja klõpsake OK.
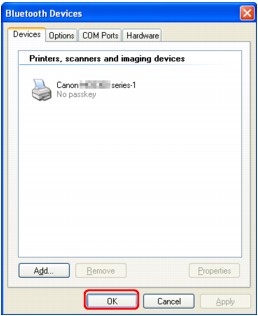
Nüüd on Bluetooth-ühendusega printimine häälestatud.

