Δήλωση του εκτυπωτή
Ακολουθήστε την παρακάτω διαδικασία για να δηλώσετε τον εκτυπωτή ως συσκευή Bluetooth.
 Σημείωση
Σημείωση
-
Πριν δηλώσετε τον εκτυπωτή, ενεργοποιήστε τη λειτουργία Bluetooth του υπολογιστή σας.
Για περισσότερες πληροφορίες, ανατρέξτε στο εγχειρίδιο χρήσης του υπολογιστή.
-
Εάν θέλετε να δηλώσετε εκ νέου τον εκτυπωτή ως μια συσκευή Bluetooth, αρχικά διαγράψτε τον ήδη δηλωμένο εκτυπωτή και, στη συνέχεια, δηλώστε τον εκ νέου.
Η διαδικασία ελέγχου ταυτότητας του εκτυπωτή ενδέχεται να διαφέρει ανάλογα με τον υπολογιστή.
Σε Windows 8:
-
Συνδεθείτε σε ένα λογαριασμό χρήστη με δικαιώματα διαχειριστή.
-
Κάντε δεξί κλικ στο εικονίδιο
 Συσκευές Bluetooth (Bluetooth Devices) στην περιοχή ειδοποιήσεων της επιφάνειας εργασίας και, στη συνέχεια, επιλέξτε Προσθήκη μιας συσκευής Bluetooth (Add a Bluetooth Device).
Συσκευές Bluetooth (Bluetooth Devices) στην περιοχή ειδοποιήσεων της επιφάνειας εργασίας και, στη συνέχεια, επιλέξτε Προσθήκη μιας συσκευής Bluetooth (Add a Bluetooth Device).Εμφανίζεται η οθόνη Ρυθμίσεις Η/Υ (PC settings).
 Σημείωση
Σημείωση-
Η οθόνη εμφανίζεται, επίσης, επιλέγοντας Αλλαγή ρυθμίσεων Η/Υ (Change PC settings) από το σύμβολο Ρυθμίσεις (Settings) στην Επιφάνεια εργασίας (Desktop).
-
-
Επιλέξτε Συσκευές (Devices) > Προσθήκη μιας συσκευής (Add a device) και, στη συνέχεια, επιλέξτε το όνομα συσκευής του εκτυπωτή από τη λίστα συσκευών.
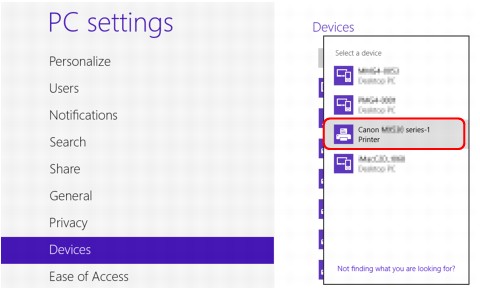
Επιλέξτε το ίδιο όνομα συσκευής με αυτό που είχε επιλεγεί στην ενότητα Έλεγχος του ονόματος συσκευής του εκτυπωτή.
 Σημείωση
Σημείωση-
Εάν το όνομα συσκευής δεν εμφανίζεται, ανατρέξτε στην ενότητα Έλεγχος 3 Εμφανίζεται στη Λίστα εκτυπωτών το όνομα εκτυπωτή που θέλετε να δηλώσετε;.
-
-
Εισαγάγετε τον κωδικό πρόσβασης (κλειδί πρόσβασης) και, στη συνέχεια, κάντε κλικ στο Επόμενο (Next).
Εάν δεν ορίσετε έναν κωδικό πρόσβασης στον εκτυπωτή, κάντε κλικ στο Επόμενο (Next) χωρίς να πληκτρολογήσετε κανένα χαρακτήρα.
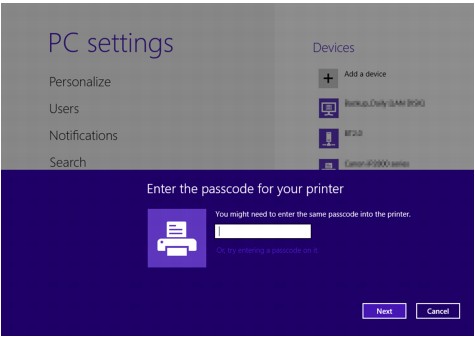
Η διαδικασία δήλωσης του εκτυπωτή έχει αρχίσει.
 Σημείωση
Σημείωση-
Για περισσότερες πληροφορίες σχετικά με τον ορισμό ενός κωδικού πρόσβασης, ανατρέξτε στην ενότητα Οθόνη Ρυθμίσεις Bluetooth.
-
-
Βεβαιωθείτε ότι ο εκτυπωτής έχει προστεθεί.
Βεβαιωθείτε ότι το καταχωρημένο όνομα εκτυπωτή εμφανίζεται στις Συσκευές (Devices) στην οθόνη Ρυθμίσεις Η/Υ (PC settings).
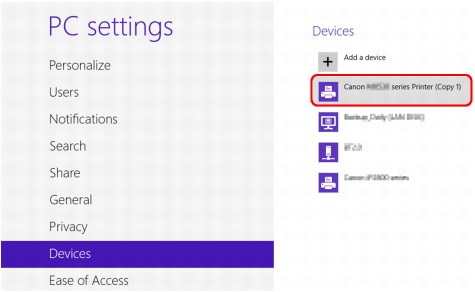
 Σημείωση
Σημείωση-
Μπορείτε, επίσης, να βεβαιωθείτε ότι έχει γίνει προσθήκη του εκτυπωτή σε μια οθόνη. Για να εμφανιστεί η οθόνη, επιλέξτε Πίνακας Ελέγχου (Control Panel) από το σύμβολο Ρυθμίσεις (Settings) στην Επιφάνεια εργασίας (Desktop) > Υλικό και Ήχος (Hardware and Sound) > Συσκευές και εκτυπωτές (Devices and Printers).
Εμφανίζεται το όνομα και το εικονίδιο του καταχωρημένου εκτυπωτή.
Σε αυτό το στάδιο έχουν ολοκληρωθεί οι ρυθμίσεις για τη ζεύξη μέσω επικοινωνίας Bluetooth.
-
Σε Windows 7 ή Windows Vista:
Στην περιγραφή της διαδικασίας που ακολουθεί χρησιμοποιούνται εικόνες οθονών από τα Windows 7.
-
Συνδεθείτε σε ένα λογαριασμό χρήστη με δικαιώματα διαχειριστή.
-
Χρησιμοποιήστε στοιχεία από τον Πίνακα Ελέγχου (Control Panel), όπως υποδεικνύεται παρακάτω.
-
Σε Windows 7, κάντε κλικ στον Πίνακα Ελέγχου (Control Panel) και, στη συνέχεια, στην επιλογή Προσθήκη μιας συσκευής Bluetooth (Add a Bluetooth Device) στην οθόνη Υλικό και Ήχος (Hardware and Sound).
-
Σε Windows Vista, κάντε κλικ στον Πίνακα Ελέγχου (Control Panel), στην επιλογή Συσκευή Bluetooth (Bluetooth Device) στην οθόνη Υλικό και Ήχος (Hardware and Sound) και, στη συνέχεια, στην επιλογή Προσθήκη ασύρματης συσκευής (Add Wireless Device).
-
-
Επιλέξτε το όνομα συσκευής του εκτυπωτή και κάντε κλικ στην επιλογή Επόμενο (Next).
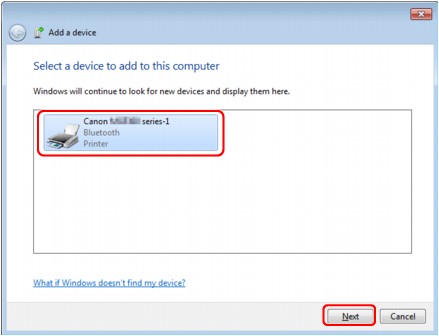
Επιλέξτε το ίδιο όνομα συσκευής με αυτό που είχε επιλεγεί στην ενότητα Έλεγχος του ονόματος συσκευής του εκτυπωτή.
 Σημείωση
Σημείωση-
Εάν το όνομα συσκευής δεν εμφανίζεται, ανατρέξτε στην ενότητα Έλεγχος 3 Εμφανίζεται στη Λίστα εκτυπωτών το όνομα εκτυπωτή που θέλετε να δηλώσετε;.
-
-
Επιλέξτε Ζεύξη χωρίς χρήση κωδικού (Pair without using a code).
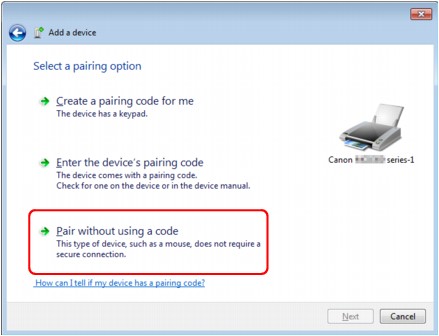
Κατά τη δήλωση αυτού του εκτυπωτή, προβάλλεται το μήνυμα Σύνδεση με αυτήν τη συσκευή (Connecting with this device) (Σύνδεση με αυτήν την ασύρματη συσκευή (Pairing with this wireless device) σε Windows Vista).
 Σημείωση
Σημείωση-
Εάν στον εκτυπωτή έχετε ορίσει κωδικό, επιλέξτε Εισαγάγετε τον κωδικό αντιστοίχισης της συσκευής (Enter the device's pairing code), καταχωρίστε τον κωδικό και, στη συνέχεια, κάντε κλικ στην επιλογή Επόμενο (Next).
Για περισσότερες πληροφορίες σχετικά με τον ορισμό ενός κωδικού πρόσβασης, ανατρέξτε στην ενότητα Οθόνη Ρυθμίσεις Bluetooth.
-
-
Βεβαιωθείτε ότι ο εκτυπωτής έχει προστεθεί.
-
Σε Windows 7, όταν προβληθεί το μήνυμα Η προσθήκη αυτής της συσκευής στον υπολογιστή ολοκληρώθηκε με επιτυχία (This device has been successfully added to this computer), κάντε κλικ στην επιλογή Κλείσιμο (Close).
-
Σε Windows Vista, όταν προβληθεί το μήνυμα Αυτή η ασύρματη συσκευή συνδέθηκε σε αυτόν τον υπολογιστή (This wireless device is paired with this computer), κάντε κλικ στην επιλογή Κλείσιμο (Close).
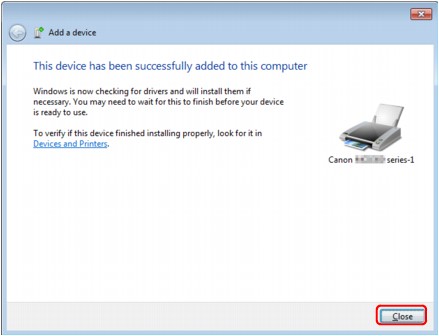
Σε αυτό το στάδιο έχουν ολοκληρωθεί οι ρυθμίσεις για τη ζεύξη μέσω επικοινωνίας Bluetooth.
 Σημείωση
Σημείωση-
Στα Windows Vista, ενδέχεται να εμφανιστεί αυτόματα η οθόνη Τα Windows πρέπει να εγκαταστήσουν το λογισμικό προγράμματος οδήγησης για την Περιφερειακή συσκευή Bluetooth (Windows needs to install driver software for your Bluetooth Peripheral Device). Σε αυτήν την περίπτωση, κάντε κλικ στην επιλογή Να μην εμφανιστεί ξανά αυτό το μήνυμα για αυτήν τη συσκευή (Don't show this message again for this device).
-
Σε Windows XP:
-
Συνδεθείτε σε ένα λογαριασμό χρήστη με δικαιώματα διαχειριστή.
-
Κάντε κλικ στον Πίνακα Ελέγχου (Control Panel), Εκτυπωτές και άλλο υλικό (Printers and Other Hardware) και, στη συνέχεια, Συσκευές Bluetooth (Bluetooth Devices).
-
Στην καρτέλα Συσκευές (Devices) κάντε κλικ στην επιλογή Προσθήκη (Add).
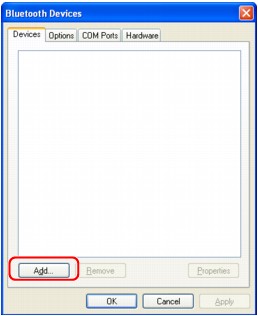
Θα ανοίξει ο Οδηγός προσθήκης συσκευής Bluetooth (Add Bluetooth Device Wizard).
-
Βεβαιωθείτε ότι ο εκτυπωτής είναι ενεργοποιημένος, ενεργοποιήστε το πλαίσιο ελέγχου Η συσκευή μου είναι ρυθμισμένη και έτοιμη (My device is set up and ready to be found) και, στη συνέχεια, κάντε κλικ στην επιλογή Επόμενο (Next).
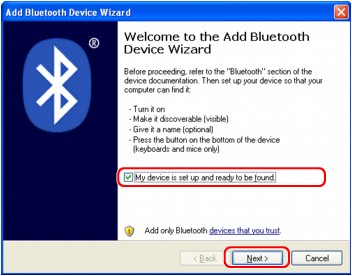
-
Επιλέξτε το όνομα συσκευής του εκτυπωτή και κάντε κλικ στην επιλογή Επόμενο (Next).
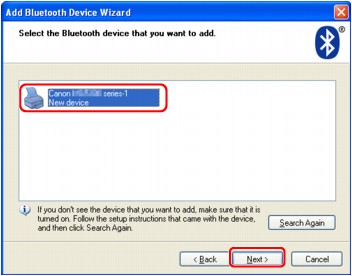
Επιλέξτε το ίδιο όνομα συσκευής με αυτό που είχε επιλεγεί στην ενότητα Έλεγχος του ονόματος συσκευής του εκτυπωτή.
 Σημείωση
Σημείωση-
Εάν το όνομα συσκευής δεν εμφανίζεται, ανατρέξτε στην ενότητα Έλεγχος 3 Εμφανίζεται στη Λίστα εκτυπωτών το όνομα εκτυπωτή που θέλετε να δηλώσετε;.
-
-
Επιλέξτε Χωρίς χρήση κωδικού (Don't use a passkey) και, στη συνέχεια, Επόμενο (Next).
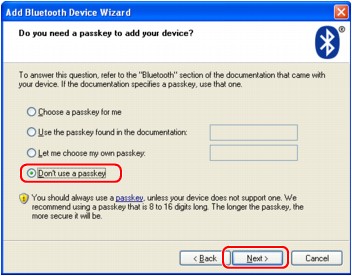
 Σημείωση
Σημείωση-
Εάν στον εκτυπωτή έχετε ορίσει κωδικό, επιλέξτε Χρήση κωδικού από τις οδηγίες (Use the passkey found in the documentation), καταχωρίστε τον κωδικό και, στη συνέχεια, κάντε κλικ στην επιλογή Επόμενο (Next).
Για περισσότερες πληροφορίες σχετικά με τον κωδικό πρόσβασης, ανατρέξτε στην ενότητα Οθόνη Ρυθμίσεις Bluetooth.
-
-
Κάντε κλικ στο κουμπί Τέλος (Finish).
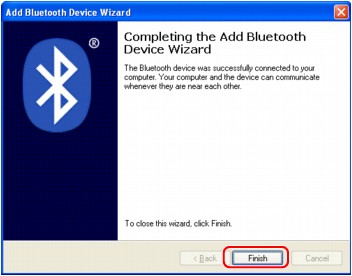
-
Ελέγξτε εάν το όνομα συσκευής που επιλέχθηκε στο βήμα 5 έχει καταχωριστεί στην καρτέλα Συσκευές (Devices) και, στη συνέχεια, κάντε κλικ στο κουμπί OK.
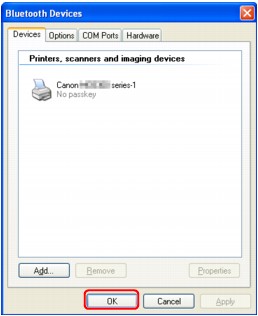
Σε αυτό το στάδιο έχουν ολοκληρωθεί οι ρυθμίσεις για τη ζεύξη μέσω επικοινωνίας Bluetooth.


