Registrering af printeren
Følg fremgangsmåden nedenfor for at registrere printeren som en Bluetooth-enhed.
 Bemærk
Bemærk
-
Før du registrerer printeren, skal du aktivere computerens Bluetooth-funktion.
Du finder flere oplysninger i brugervejledningen til computeren.
-
Hvis du vil registrere printeren igen som en Bluetooth-enhed, skal du først slette den registrerede printer og derefter registrere den igen.
Proceduren til godkendelse af computeren kan variere afhængigt af den computer, du bruger.
 I Windows 7 eller Windows Vista:
I Windows 7 eller Windows Vista:
I Windows 8:
-
Log på en brugerkonto med administratorrettigheder.
-
Højreklik på ikonet
 Bluetooth-enheder (Bluetooth Devices) i meddelelsesområdet på skrivebordet, og vælg derefter Tilføj en Bluetooth-enhed (Add a Bluetooth Device).
Bluetooth-enheder (Bluetooth Devices) i meddelelsesområdet på skrivebordet, og vælg derefter Tilføj en Bluetooth-enhed (Add a Bluetooth Device).Skærmbilledet Pc-indstillinger (PC settings) vises.
 Bemærk
Bemærk-
Skærmbilledet vises også, hvis du vælger Skift pc-indstillinger (Change PC settings) fra amuletten Indstillinger (Settings) i Skrivebord (Desktop).
-
-
Vælg Enheder (Devices)> Tilføj en enhed (Add a device), og vælg derefter enhedsnavnet for printeren på enhedslisten.
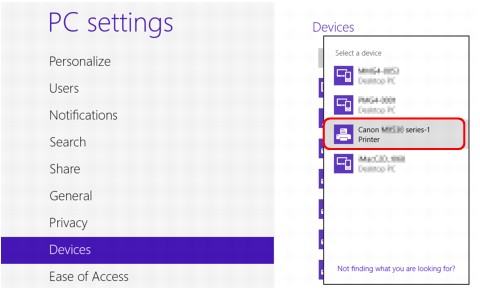
Vælg det samme enhedsnavn, som du kontrollerede under Kontrol af printerens enhedsnavn.
 Bemærk
Bemærk-
Hvis enhedsnavnet ikke vises, skal du se Kontrol 3: Er navnet på den printer, du ønsker at registrere, vist på printerlisten?.
-
-
Indtast adgangskoden, og klik derefter på Næste (Next).
Hvis du ikke angiver en adgangskode på printeren, skal du klikke på Næste (Next) uden at indtaste nogen tegn.
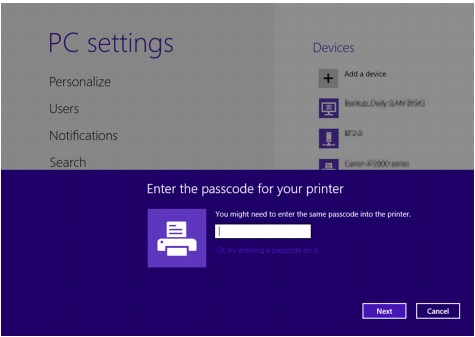
Printerregistreringen er startet.
 Bemærk
Bemærk-
Yderligere oplysninger om, hvordan du indstiller en adgangskode finder du i Skærmbilledet Bluetooth-indstillinger.
-
-
Kontrollér, at printereen er tilføjet.
Kontrollér, at navnet på den registrerede printer vises i Enheder (Devices) i skærmbilledet Pc-indstillinger (PC settings).
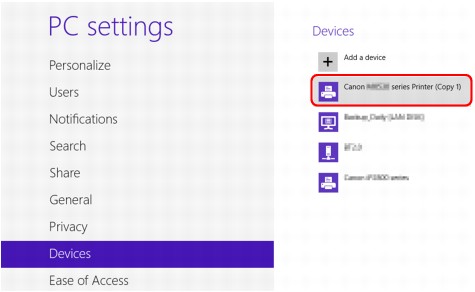
 Bemærk
Bemærk-
Du kan også kontrollere, at printeren er tilføjet, på et skærmbillede. Få vist skærmbilledet ved at vælge Kontrolpanel (Control Panel) fra amuletten Indstillinger (Settings) på Skrivebord (Desktop) > Hardware og lyd (Hardware and Sound) > Enheder og printere (Devices and Printers).
Navnet på og ikonet for den registrerede printer vises.
Nu er indstillingerne for udskrivning via Bluetooth-kommunikation klar.
-
I Windows 7 eller Windows Vista:
Følgende procedure er beskrevet ved hjælp af skærmbillederne i Windows 7.
-
Log på en brugerkonto med administratorrettigheder.
-
Vælg punkter fra Kontrol (Control Panel) som vist nedenfor.
-
I Windows 7, klik på Kontrolpanel (Control Panel), derefter Tilføj en Bluetooth-enhed (Add a Bluetooth Device) under Hardware og lyd (Hardware and Sound).
-
I Windows Vista, klik på Kontrolpanel (Control Panel), Bluetooth-enhed (Bluetooth Device) under Hardware og lyd (Hardware and Sound), derefter Tilføj trådløs enhed (Add Wireless Device).
-
-
Vælg enhedsnavnet for printeren, og klik på Næste (Next).
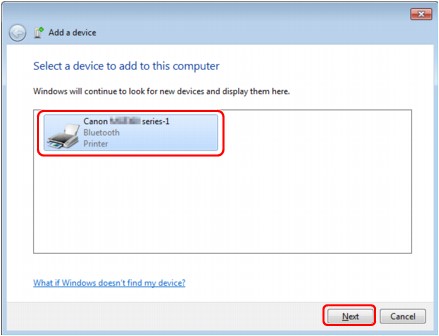
Vælg det samme enhedsnavn, som du kontrollerede under Kontrol af printerens enhedsnavn.
 Bemærk
Bemærk-
Hvis enhedsnavnet ikke vises, skal du se Kontrol 3: Er navnet på den printer, du ønsker at registrere, vist på printerlisten?.
-
-
Vælg Par uden brug af kode (Pair without using a code).
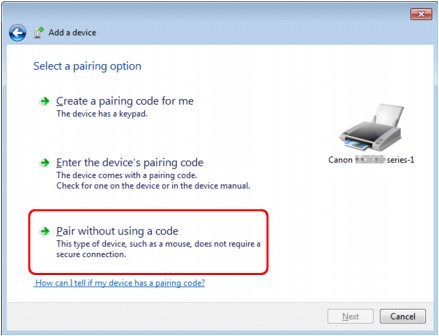
Ved registrering af denne printer, vises Tilslutning med denne enhed (Connecting with this device) (Parring med denne trådløse enhed (Pairing with this wireless device) i Windows Vista).
 Bemærk
Bemærk-
Hvis du har indstillet en adgangskode på printeren, skal du vælge Indtast enhedens parringskode (Enter the device's pairing code) og indtaste adgangskoden. Klik derefter på Næste (Next).
Yderligere oplysninger om, hvordan du indstiller en adgangskode finder du i Skærmbilledet Bluetooth-indstillinger.
-
-
Kontrollér, at printereen er tilføjet.
-
I Windows 7, når Denne enhed er blevet tilknyttet til computeren (This device has been successfully added to this computer) vises, skal du klikke på Luk (Close).
-
I Windows Vista, når Denne trådløse enhed er parret med denne computer (This wireless device is paired with this computer) vises, skal du klikke på Luk (Close).
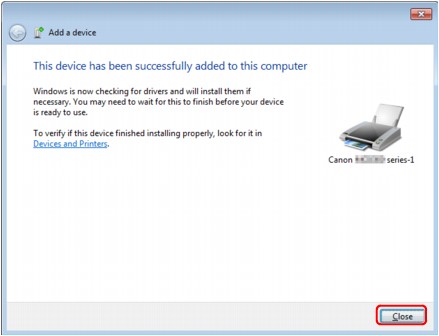
Nu er indstillingerne for udskrivning via Bluetooth-kommunikation klar.
 Bemærk
Bemærk-
I Windows Vista vises skærmbilledet Windows skal installere driversoftwaren til Ekstern Bluetooth-enhed (Windows needs to install driver software for your Bluetooth Peripheral Device) muligvis automatisk. I det tilfælde skal du klikke på Vis ikke denne meddelelse igen for denne enhed (Don't show this message again for this device).
-
I Windows XP:
-
Log på en brugerkonto med administratorrettigheder.
-
Klik på Kontrolpanel (Control Panel), Printere og anden hardware (Printers and Other Hardware), derefter Bluetooth-enheder (Bluetooth Devices).
-
Klik på Tilføj (Add) på arket Enheder (Devices).
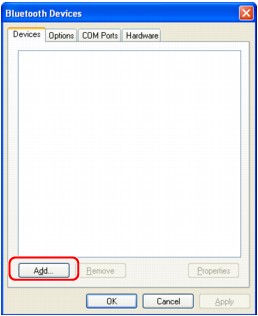
Guiden Tilføj Bluetooth-enhed (Add Bluetooth Device Wizard) starter.
-
Kontrollér, at printeren er tændt, marker afkrydsningsfeltet Min enhed er konfigureret og klar til at blive fundet (My device is set up and ready to be found), og klik derefter på Næste (Next).
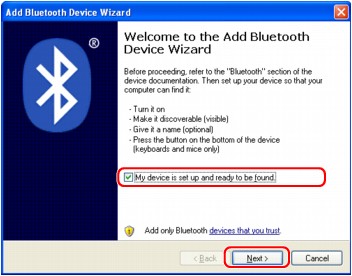
-
Vælg enhedsnavnet for printeren, og klik på Næste (Next).
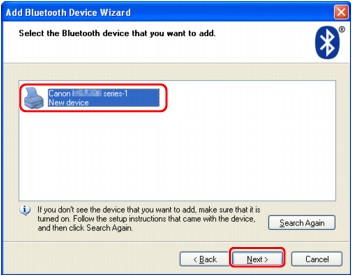
Vælg det samme enhedsnavn, som du kontrollerede under Kontrol af printerens enhedsnavn.
 Bemærk
Bemærk-
Hvis enhedsnavnet ikke vises, skal du se Kontrol 3: Er navnet på den printer, du ønsker at registrere, vist på printerlisten?.
-
-
Vælg Brug ikke en adgangskode (Don't use a passkey) og derefter Næste (Next).
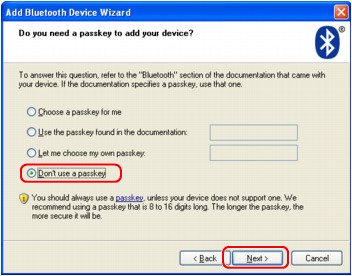
 Bemærk
Bemærk-
Hvis du har indstillet en adgangskode på printeren, vælg Brug adgangskoden fundet i dokumentationen (Use the passkey found in the documentation), skriv adgangskoden og klik derefter på Næste (Next).
Yderligere oplysninger om en adgangskode finder du i Skærmbilledet Bluetooth-indstillinger.
-
-
Klik på Udfør (Finish).
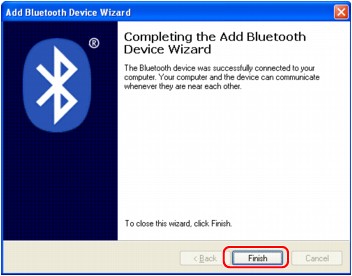
-
Kontrollér, at det enhedsnavn, der blev valgt i trin 5, er regsitreret på arket Enheder (Devices), og klik på OK.
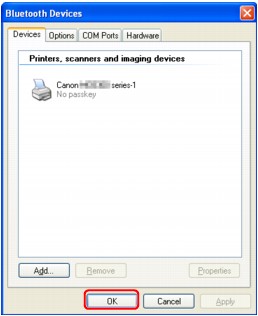
Nu er indstillingerne for udskrivning via Bluetooth-kommunikation klar.

