

Registrera skrivaren som en Bluetooth-enhet via Lägg till en Bluetooth-enhet (Add a Bluetooth Device) (Bluetooth-enheter (Bluetooth Devices) för andra än Windows 7) på Kontrollpanelen (Control Panel).
 Obs!
Obs!Innan du registrerar skrivaren via Lägg till en Bluetooth-enhet (Add a Bluetooth Device) (Bluetooth-enheter (Bluetooth Devices) för andra än Windows 7) på Kontrollpanelen (Control Panel), aktiverar du Bluetooth-funktionen på datorn.
Mer information finns i datorns handbok.
Om du vill registrera om skrivaren som en Bluetooth-enhet tar du först bort den registrerade skrivaren och registrerar den sedan igen.
Hur du verifierar datorn kan variera beroende på vilken datormiljö du använder.
 I Windows 7 eller Windows Vista:
I Windows 7 eller Windows Vista:
Nedan beskrivs tillvägagångssättet i Windows 7.
Logga in med ett användarkonto med administratörsbehörighet.
Välj alternativ på Kontrollpanelen (Control Panel) som i exemplet nedan.
Windows 7: Klicka på Kontrollpanelen (Control Panel) och sedan på Lägg till en Bluetooth-enhet (Add a Bluetooth Device) under Maskinvara och ljud (Hardware and Sound).
Windows Vista: Klicka på Kontrollpanelen (Control Panel), klicka på Bluetooth-enhet (Bluetooth Device) under Maskinvara och ljud (Hardware and Sound) och sedan på Lägg till en trådlös enhet (Add Wireless Device).
Välj skrivarens enhetsnamn och klicka på Nästa (Next).
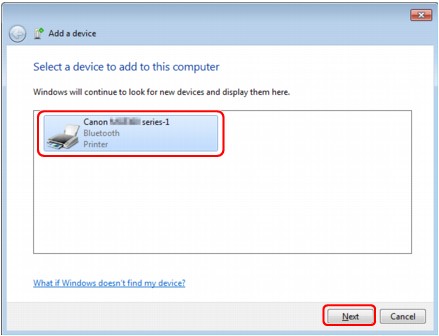
Välj samma enhetsnamn som markerats under Kontrollera skrivarens enhetsnamn.
 Obs!
Obs!Om enhetsnamnet inte visas kan du läsa Kontroll 3: Visas namnet på den skrivare som du vill registrera i listan över skrivare?.
Välj Koppla utan kod (Pair without using a code).
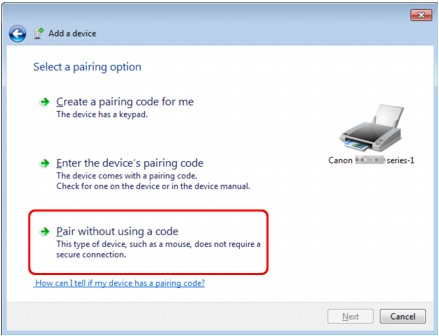
När du registrerar skrivaren visas Ansluter till enheten (Connecting with this device) (Koppla med en trådlös enhet (Pairing with this wireless device) i Windows Vista).
 Obs!
Obs!Om du har angett ett lösenord för skrivaren väljer du Ange enhetens kopplingskod (Enter the device's pairing code), anger lösenordet och klickar sedan på Nästa (Next).
Mer information om hur du anger ett lösenord finns i Skärmen Bluetooth-inställningar.
Kontrollera att skrivaren är tillagd.
Windows 7: När Den här enheten har lagts till på den här datorn (This device has been successfully added to this computer) visas klickar du på Stäng (Close).
När Denna trådlösa enhet är kopplad till den här datorn (This wireless device is paired with this computer) visas i Windows Vista klickar du på Stäng (Close).
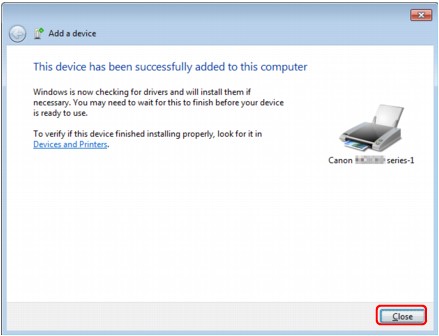
Nu är du klar med inställningarna för utskrift via Bluetooth-kommunikation.
 Obs!
Obs!I Windows Vista kanske skärmen Windows måste installera drivrutiner för Bluetooth-kringutrustning (Windows needs to install driver software for your Bluetooth Peripheral Device) visas automatiskt. I så fall klickar du på Visa inte meddelandet igen för den här enheten (Don't show this message again for this device).
Logga in med ett användarkonto med administratörsbehörighet.
Klicka på Kontrollpanelen (Control Panel), Skrivare och annan maskinvara (Printers and Other Hardware) och sedan på Bluetooth-enheter (Bluetooth Devices).
Klicka på Lägg till (Add) i fönstret Enheter (Devices).
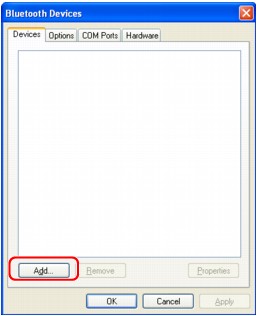
Guiden Lägg till Bluetooth-enhet (Add Bluetooth Device Wizard) öppnas.
Kontrollera att skrivaren är påslagen, markera kryssrutan Enheten har förberetts och kan nu upptäckas (My device is set up and ready to be found) och klicka sedan på Nästa (Next).
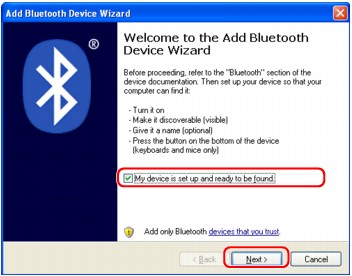
Välj skrivarens enhetsnamn och klicka på Nästa (Next).
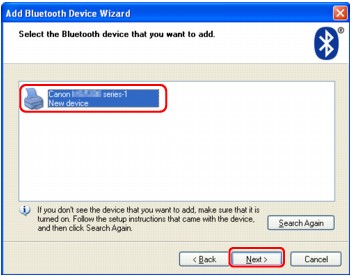
Välj samma enhetsnamn som markerats under Kontrollera skrivarens enhetsnamn.
 Obs!
Obs!Om enhetsnamnet inte visas kan du läsa Kontroll 3: Visas namnet på den skrivare som du vill registrera i listan över skrivare?.
Välj först Använd inte någon nyckel (Don't use a passkey) och sedan Nästa (Next).
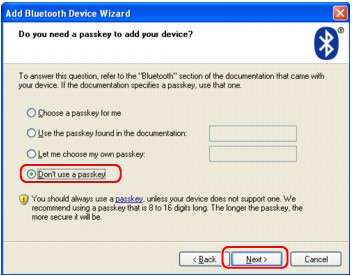
 Obs!
Obs!Om du angett ett lösenord för skrivaren väljer du Använd den nyckel som anges i dokumentationen (Use the passkey found in the documentation), anger lösenordet och klickar sedan på Nästa (Next).
Mer information om lösenord finns i Skärmen Bluetooth-inställningar.
Klicka på Slutför (Finish).
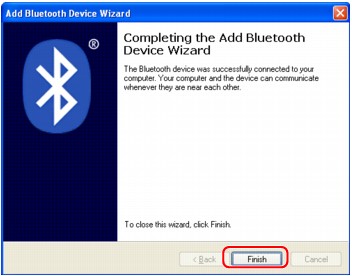
Kontrollera att enhetsnamnet som valts i steg 5 är registrerat i fönstret Enheter (Devices) och klicka sedan på OK.
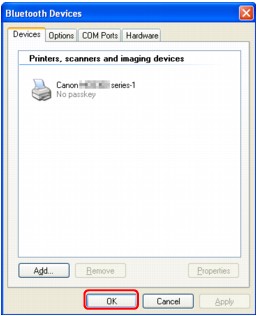
Nu är du klar med inställningarna för utskrift via Bluetooth-kommunikation.
Överst |