

Registrer skriveren som en Bluetooth-enhet ved hjelp av Legg til Bluetooth-enhet (Add a Bluetooth Device) (Bluetooth-enheter (Bluetooth Devices) bortsett fra Windows 7) i Kontrollpanel (Control Panel).
 Merk
MerkFør du registrerer skriveren på Legg til Bluetooth-enhet (Add a Bluetooth Device) (Bluetooth-enheter (Bluetooth Devices) bortsett fra Windows 7) i Kontrollpanel (Control Panel), må du aktivere Bluetooth-funksjonen på datamaskinen.
Hvis du vil ha mer informasjon, kan du se i brukerveiledningen for datamaskinen.
Hvis du vil registrere skriveren på nytt som en Bluetooth-enhet, sletter du først den registrerte skriveren, og deretter registrerer du den på nytt.
Fremgangsmåten for å godkjenne datamaskinen kan variere avhengig av hvilken datamaskin du bruker.
 I Windows 7 eller Windows Vista:
I Windows 7 eller Windows Vista:
Følgende fremgangsmåte beskrives ved hjelp av skjermbildene i Windows 7.
Logg på med en brukerkonto med administratorrettigheter.
Velg alternativer i Kontrollpanel (Control Panel), som vist nedenfor.
I Windows 7 klikker du på Kontrollpanel (Control Panel) og deretter Legg til Bluetooth-enhet (Add a Bluetooth Device) under Maskinvare og lyd (Hardware and Sound).
I Windows Vista klikker du på Kontrollpanel (Control Panel) og deretter Bluetooth-enhet (Bluetooth Device) under Maskinvare og lyd (Hardware and Sound), og deretter velger du Legg til trådløs enhet (Add Wireless Device).
Velg enhetsnavnet på skriveren, og klikk på Neste (Next).
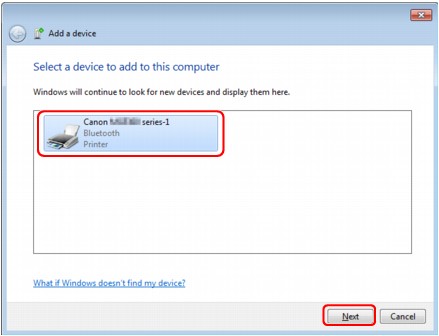
Velg det samme enhetsnavnet som det som er valgt under Kontrollere enhetsnavnet på skriveren.
 Merk
MerkHvis enhetsnavnet ikke vises, kan du se Kontroll 3: Vises skrivernavnet du vil registrere, i skriverlisten?.
Velg Par uten å bruke kode (Pair without using a code).
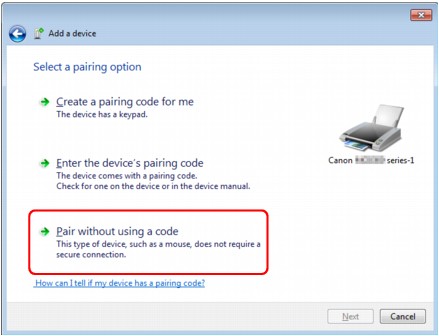
Når denne skriveren registreres, vises Kobler til denne enheten (Connecting with this device) (Parer med denne trådløse enheten (Pairing with this wireless device) i Windows Vista).
 Merk
MerkHvis du angir en tilgangsnøkkel på skriveren, velger du Angi paringskoden for enheten (Enter the device's pairing code) og angir tilgangsnøkkelverdien. Deretter klikker du på Neste (Next).
Hvis du vil ha mer informasjon om hvordan du angir en tilgangsnøkkel, kan du se Skjermbildet Bluetooth-innstillinger.
Kontroller at skriveren er lagt til.
Når Denne enheten er lagt til på denne datamaskinen (This device has been successfully added to this computer) vises i Windows 7, klikker du på Lukk (Close).
Når Denne trådløse enheten er paret med denne datamaskinen (This wireless device is paired with this computer) vises i Windows Vista, klikker du på Lukk (Close).
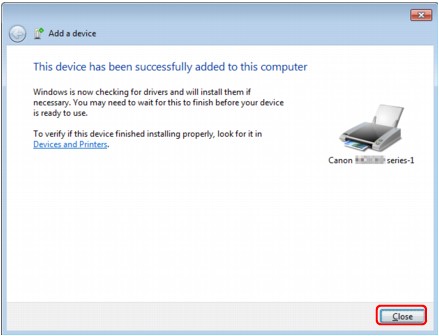
Nå er innstillingene for utskrift via Bluetooth-kommunikasjon utført.
 Merk
MerkI Windows Vista kan det hende at skjermbildet Windows må installere driverprogramvare for Ytre Bluetooth-enheter (Windows needs to install driver software for your Bluetooth Peripheral Device) vises automatisk. I så fall klikker du på Ikke vis denne meldingen igjen for denne enheten (Don't show this message again for this device).
Logg på med en brukerkonto med administratorrettigheter.
Klikk på Kontrollpanel (Control Panel), Skrivere og annen maskinvare (Printers and Other Hardware) og Bluetooth-enheter (Bluetooth Devices).
Klikk på Legg til (Add) i arket Enheter (Devices).
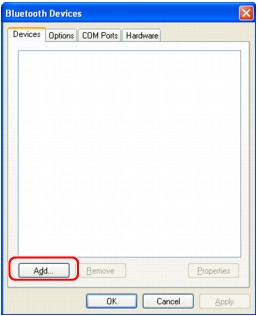
Veiviser for Bluetooth-enhet (Add Bluetooth Device Wizard) starter.
Kontroller at skriveren er slått på, merk av for Enheten er installert, og klar til å bli oppdaget (My device is set up and ready to be found), og klikk deretter på Neste (Next).
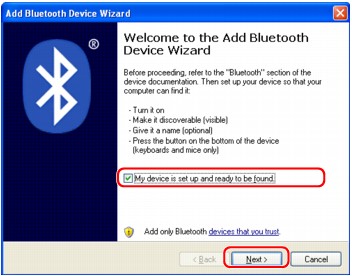
Velg enhetsnavnet på skriveren, og klikk på Neste (Next).
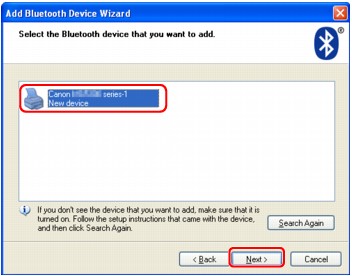
Velg det samme enhetsnavnet som det som er valgt under Kontrollere enhetsnavnet på skriveren.
 Merk
MerkHvis enhetsnavnet ikke vises, kan du se Kontroll 3: Vises skrivernavnet du vil registrere, i skriverlisten?.
Velg Ikke bruk tilgangsnøkkel (Don't use a passkey), og velg deretter Neste (Next).
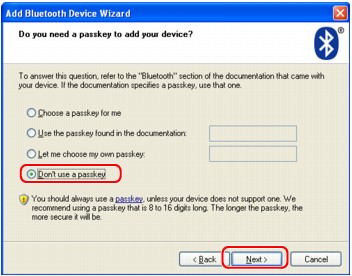
 Merk
MerkHvis du angir en tilgangsnøkkel på skriveren, velger du Bruk tilgangsnøkkelen som finnes i dokumentasjonen (Use the passkey found in the documentation) og angir tilgangsnøkkelverdien. Deretter klikker du på Neste (Next).
Hvis du vil ha mer informasjon om bruk av tilgangsnøkkel, kan du se Skjermbildet Bluetooth-innstillinger.
Klikk på Fullfør (Finish).
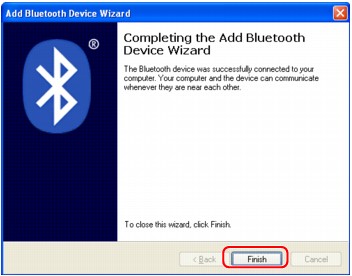
Kontroller at enhetsnavnet som ble valgt i trinn 5, er registrert i arket Enheter (Devices), og klikk deretter på OK.
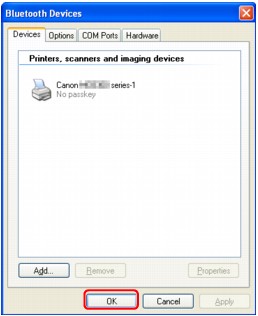
Nå er innstillingene for utskrift via Bluetooth-kommunikasjon utført.
Øverst på siden |