

U kunt foto's die op een USB-flashstation zijn opgeslagen gemakkelijk afdrukken.
Zorg dat het apparaat is ingeschakeld.
Plaats fotopapier.
Plaats het USB-flashstation in de poort van het USB-flashstation.
 Belangrijk
BelangrijkAls u het USB-flashstation al hebt geplaatst om de ontvangen faxen automatisch op te slaan, kunt u de foto's niet afdrukken, zelfs niet als het USB-flashstation met de fotogegevens is ingesteld.
Stel in dat geval de optie Instellingen automatisch opslaan (Auto save setting) bij FAX-instellingen (FAX settings) in op UIT (OFF) en verwijder het USB-flashstation voor het opslaan van faxen. Plaats vervolgens het USB-flashstation met de fotogegevens.
Druk op de knop MENU.
Het menuscherm wordt weergegeven.
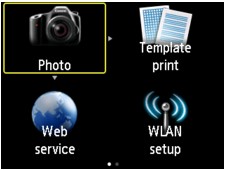
Selecteer  Geavanc. afdrukken (Advanced print) en druk op de knop OK.
Geavanc. afdrukken (Advanced print) en druk op de knop OK.
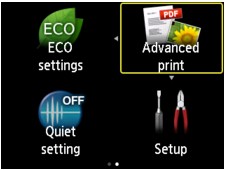
Selecteer  Afdrkkn van USB-flashstat. (Print from USB flash drive) en druk daarna op de knop OK.
Afdrkkn van USB-flashstat. (Print from USB flash drive) en druk daarna op de knop OK.

Het selectiescherm voor foto's wordt weergegeven.
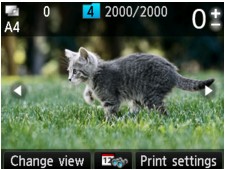
 Opmerking
OpmerkingAls er foto's en PDF-bestanden op het USB-flashstation zijn opgeslagen, wordt u in het bevestigingsscherm gevraagd welk bestand u wilt afdrukken. Selecteer Foto's afdrukken (Print photos) in het weergegeven scherm en druk op OK.
Als er geen afdrukbare fotogegevens zijn opgeslagen op het USB-flashstation, wordt het bericht Gegevens van ondersteunde typen niet opgeslagen (Data of supported types are not saved.) weergegeven op het LCD-scherm.
Als er meer dan 2.000 foto's op het USB-flashstation zijn opgeslagen, worden de foto's automatisch per groep van 2.000 foto's in omgekeerde chronologische volgorde (datum laatste wijziging) opgesplitst. Controleer het bericht dat op het LCD-scherm wordt weergegeven en druk op de knop OK.
Geef de gewenste instellingen op.
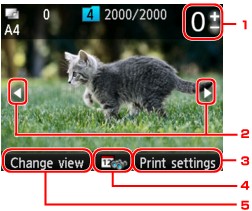
Aantal kopieën
Geef dit op met de knop + of -.
Foto selecteren
Selecteer de foto die u wilt afdrukken met de knop 
 .
.
Afdrukinstell. (Print settings)
Wanneer u op de rechter Functie (Function)knop drukt, wordt het bevestigingsscherm met afdrukinstellingen weergegeven.
Op het bevestigingsscherm met afdrukinstellingen kunt u de instellingen voor het paginaformaat, het mediumtype, de afdrukkwaliteit, enzovoort, wijzigen.
Datum opgeven
Als u op de middelste Functie (Function)knop drukt, kunt u een foto selecteren en de datum opgeven (datum waarop gegevens voor het laatst zijn gewijzigd).
Weerg. wijz. (Change view)
U kunt de weergavemethode wijzigen door op de linker Functie (Function)knop te drukken.
 Opmerking
OpmerkingAls u het aantal kopieën voor elke foto opgeeft, gebruikt u de knop 
 om de foto weer te geven die u wilt afdrukken en gebruikt u de knop + of - om het aantal kopieën op te geven wanneer de gewenste foto wordt weergegeven.
om de foto weer te geven die u wilt afdrukken en gebruikt u de knop + of - om het aantal kopieën op te geven wanneer de gewenste foto wordt weergegeven.
U kunt het scherm ook weergeven om het aantal kopieën op te geven: druk op OK wanneer de gewenste foto wordt weergegeven. Wanneer het scherm voor het opgeven van het aantal exemplaren wordt weergegeven, geeft u het aantal op met de knoppen + of -. Druk op OK om de foto in het fotoselectiescherm weer te geven.
Druk op de knop Kleur (Color).
Het apparaat begint af te drukken.
 Opmerking
OpmerkingAls u het afdrukken wilt annuleren, drukt u op de knop Stoppen (Stop).
U kunt de afdruktaak toevoegen door tijdens het afdrukken op de rechter Functie (Function)knop te drukken.
U kunt de afdruktaak toevoegen (fotoafdruk reserveren) terwijl foto's worden afgedrukt.
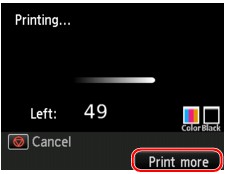
Volg de onderstaande procedure om de afdruktaak toe te voegen.
Druk op de rechter Functie (Function)knop wanneer het scherm met de voortgang van de afdruk wordt weergegeven.
Het selectiescherm voor foto's wordt weergegeven.
Selecteer de volgende foto die u wilt afdrukken.
 Opmerking
OpmerkingTerwijl het fotoselectiescherm wordt weergegeven, drukt het apparaat de gereserveerde foto's af.
Het pictogram voor de gereserveerde foto  wordt weergegeven op de foto die in de afdruktaak staat.
wordt weergegeven op de foto die in de afdruktaak staat.
Geef het aantal afdrukken voor elke foto op.
 Opmerking
OpmerkingTijdens het afdrukken kunt u de instelling voor Pg.form. (Page size) of Type op het bevestigingsscherm voor afdrukinstellingen niet wijzigen. De instelling is gelijk aan de instelling voor de foto die in de afdruktaak staat.
Druk op de knop Kleur (Color).
De gereserveerde foto wordt afgedrukt naast de foto waarvan het afdrukken al is gestart.
Als u meer foto´s wilt afdrukken, begint u weer vanaf stap 1.
 Opmerking
OpmerkingTijdens het afdrukken, kunt u niet overschakelen naar de andere modus, niet het afdrukmenu wijzigen en niet afdrukken vanaf de computer of andere apparaten.
De foto in de andere groep is tijdens het afdrukken niet geselecteerd.
Als u op de knop Stoppen (Stop) drukt tijdens het afdrukken, wordt het scherm voor het selecteren van een methode om het reserveren te annuleren weergegeven. Als u Alle reserveringen annuleren (Cancel all reservations) selecteert en vervolgens op de knop OK drukt, kunt u het afdrukken van alle foto´s annuleren. Als u De laatste reservering annuleren (Cancel the last reservation) selecteert en vervolgens op OK drukt, kunt u de laatste afdruktaak annuleren.
Als er veel afdruktaken zijn, wordt mogelijk het bericht Kan niet meer afdruktaken reserveren. Wacht even en voer de bewerking opnieuw uit. (Cannot reserve more print jobs. Please wait a while and redo the operation.) weergegeven op het LCD-scherm. Wacht even in dit geval en voeg daarna de afdruktaak toe.
Naar boven |