Det vises en melding
Denne delen gir en oversikt over noen av feilene eller meldingene.
 Merk
Merk
-
En støttekode (feilnummer) vises på datamaskinen eller på LCD-skjermen for noen feil eller meldinger. Hvis du vil vite mer om feil med støttekoder, se Støttekodeliste.
Hvis en melding vises på LCD-skjermen, se nedenfor.
Hvis en melding vises på datamaskinen, se nedenfor.
-
Meldingen "Feil i forbindelse med at strømledningen ble koblet fra" vises
-
Skjermbildet Inkjet Printer/Scanner/Fax Extended Survey Program vises
Det vises en melding på LCD-skjermen
Kontroller meldingen, og gjør det som er nødvendig.
-
Sjekk sidestørrelse (Check page size) Trykk på [OK] (Press [OK])
Størrelsen på papiret som er lagt i, er forskjellig fra den som er angitt i innstillingen for papirstørrelse.
Legg i den samme papirstørrelsen som er angitt i innstillingen for papirstørrelse, og trykk deretter på OK-knappen.
-
Datafeil (Data error) Trykk på [OK] (Press [OK])
Det har oppstått et strømbrudd eller strømledningen har blitt koblet fra mens faksene var lagret i minnet på maskinen.
 Viktig!
Viktig!-
Hvis det oppstår strømbrudd eller strømledningen kobles fra, slettes alle faksene som er lagret i minnet på maskinen.
-
Hvis du vil ha informasjon om hvordan du kobler fra strømledningen, kan du se Merknad om frakobling av strømledningen.
Trykk på OK-knappen.
Listen over fakser som er slettet fra minnet på maskinen (RAPPORT SLETTET MINNE (MEMORY CLEAR REPORT)), skrives ut når du har trykket på OK-knappen.
Hvis du vil vite mer, se Sammendrag over rapporter og lister.
-
-
Kan ikke koble til serveren; prøv på nytt (Cannot connect to the server; try again)
Du kan ikke koble til serveren på grunn av en kommunikasjonsfeil. Prøver du å koble deg til et fotodelingsnettsted, kan det være at bildene dine har blitt slettet.
Trykk på knappen OK for å fjerne feilmeldingen, og prøv deretter på nytt etter en stund.
Meldingen "Feil i forbindelse med at strømledningen ble koblet fra" vises
Strømledningen kan ha blitt koblet fra mens maskinen fortsatt var på.
Se feilmeldingen som vises på datamaskinen, og klikk på OK.
Maskinen starter utskriften.
Se Merknad om frakobling av strømledningen hvis du vil ha informasjon om hvordan du kobler fra strømledningen.
 Viktig!
Viktig!
-
Hvis du kobler fra strømkontakten, slettes alle faksene som er lagret i minnet på maskinen.
Feil under skriving/Utdatafeil/Kommunikasjonsfeil
-
Kontroll 1 Hvis STRØM (POWER)-lampen ikke lyser, må du kontrollere om strømkabelen er riktig koblet til før du slår på maskinen.
Maskinen starter opp når lampen STRØM (POWER) blinker. Vent til lampen STRØM (POWER) slutter å blinke og lyser.
-
Kontroll 2 Kontroller at skriverporten er riktig konfigurert i skriverdriveren.
*I fremgangsmåten nedenfor står "XXX" for navnet på maskinen din.
-
Logg på med en brukerkonto med administratorrettigheter.
-
Velg elementer som vist nedenfor.
-
I Windows 8: Velg Kontrollpanel (Control Panel) fra perlen Innstillinger (Settings) på Skrivebord (Desktop) > Maskinvare og lyd (Hardware and Sound) > Enheter og skrivere (Devices and Printers).
-
I Windows 7: Velg Enheter og skrivere (Devices and Printers) på Start-menyen.
-
I Windows Vista: Velg Start-menyen > Kontrollpanel (Control Panel) > Maskinvare og lyd (Hardware and Sound) > Skrivere (Printers).
-
I Windows XP: Velg Start-menyen > Kontrollpanel (Control Panel) > Skrivere og annen maskinvare (Printers and Other Hardware) > Skrivere og telefakser (Printers and Faxes).
-
-
Åpne skriverdriveregenskapene for maskinen.
-
I Windows 8 eller Windows 7: Høyreklikk ikonet "Canon XXX series Printer" (der "XXX" er navnet på maskinen) og velg deretter Skriveregenskaper (Printer properties).
-
I Windows Vista eller Windows XP: Høyreklikk på ikonet "Canon XXX series Printer" (der "XXX" er navnet på maskinen), og velg deretter Egenskaper (Properties).
-
-
Velg kategorien Porter (Ports) for å kontrollere portinnstillingene.
Kontroller at porten "USBnnn" (der "n" er et tall) sammen med "Canon XXX series Printer" som vises i kolonnen Skriver (Printer) er valgt under Skriv til følgende port(er) (Print to the following port(s)).
 Merk
Merk-
Når maskinen brukes i et LAN-nettverk, vises portnavnet for maskinen som "CNBJNP_xxxxxxxxxx". "xxxxxxxxxx" er tegnstrengen som genereres av MAC-adressen, eller en tegnstreng som angis av brukeren når maskinen settes opp.
-
Hvis innstillingen er feil:
Installer MP Drivers på nytt med installerings-CD-ROM-en eller installer dem fra webområdet vårt.
-
Utskriften starter ikke, selv om maskinen er koblet til datamaskinen med en USB-kabel og porten "USBnnn" er valgt:
I Windows 8, velg My Printer på Startskjermen (Start) for å starte My Printer. Hvis My Printer ikke vises på Startskjermbildet (Start), velger du perlen Søk (Search), og deretter søker du etter «My Printer».
Angi riktig skriverport på Diagnose and Repair Printer. Følg instruksjonene på skjermen for å angi riktig port for skriveren, og velg deretter navnet på maskinen.
I Windows 7, Windows Vista eller Windows XP: Klikk Start og velg Alle programmer (All programs), Canon Utilities, Canon My Printer, Canon My Printer og velg deretter Diagnose and Repair Printer. Følg instruksjonene på skjermen for å angi riktig port for skriveren, og velg deretter navnet på maskinen.
Hvis problemet ikke blir løst, installerer du MP Drivers på nytt med installerings-CD-ROM-en eller installerer dem fra webområdet vårt.
-
Utskriften starter ikke, selv om porten "CNBJNP_xxxxxxxxxx" er valgt når maskinen brukes i et LAN-nettverk:
Start IJ Network Tool og velg "CNBJNP_xxxxxxxxxx" (det du bekreftet i trinn 4), og knytt deretter porten til skriveren ved å velge Knytt til port (Associate Port) på menyen Innstillinger (Settings).
Hvis problemet ikke blir løst, installerer du MP Drivers på nytt med installerings-CD-ROM-en eller installerer dem fra webområdet vårt.
-
-
-
Kontroll 3 Kontroller at maskinen er riktig koblet til datamaskinen.
Hvis maskinen er koblet til datamaskinen med en USB-kabel, må du kontrollere at USB-kabelen er koblet skikkelig til maskinen og datamaskinen, og deretter kontrollere følgende:
-
Hvis du bruker en reléenhet, for eksempel en USB-hub, kobler du den fra. Deretter kobler du maskinen direkte til datamaskinen og prøver å skrive ut på nytt. Hvis utskriften starter som normalt, er det et problem med releenheten. Kontakt forhandleren av releenheten for å få mer informasjon.
-
Det kan også være problemer med USB-kabelen. Bytt ut USB-kabelen og prøv å skrive ut på nytt.
Hvis du bruker maskinen i et LAN-nettverk, må du kontrollere at maskinen er konfigurert for bruk i nettverk.
-
-
Kontroll 4 Kontroller at MP Drivers er riktig installert.
Avinstaller MP Drivers ved å følge fremgangsmåten i Slette unødvendige MP Drivers, installer deretter MP Drivers på nytt med installerings-CD-ROM-en eller installer dem på nytt fra nettstedet vårt.
-
Kontroll 5 Hvis maskinen er koblet til datamaskinen med en USB-kabel, må du kontrollere enhetens status på datamaskinen.
Følg fremgangsmåten nedenfor for å kontrollere statusen til enheten.
-
Åpne Enhetsbehandling på datamaskinen, som vist nedenfor.
Hvis skjermbildet Brukerkontokontroll (User Account Control) vises, følger du instruksjonene på skjermen.
-
I Windows 8: Velg Kontrollpanel (Control Panel) fra perlen Innstillinger (Settings) på Skrivebord (Desktop) > Maskinvare og lyd (Hardware and Sound) > Enhetsbehandling (Device Manager).
-
I Windows 7 eller Windows Vista: Klikk på Kontrollpanel (Control Panel), Maskinvare og lyd (Hardware and Sound) og deretter på Enhetsbehandling (Device Manager).
-
I Windows XP: Klikk på Kontrollpanel (Control Panel), Ytelse og vedlikehold (Performance and Maintenance) og System, og klikk deretter på Enhetsbehandling (Device Manager) i kategorien Maskinvare (Hardware).
-
-
Dobbeltklikk på Universal seriell busskontroller (Universal Serial Bus controllers) og deretter på Støtte for USB-utskrift (USB Printing Support).
Hvis skjermbildet Egenskaper for støtte for USB-utskrift (USB Printing Support Properties) ikke vises, kontrollerer du at maskinen er riktig koblet til datamaskinen.
 Kontroll 3 Kontroller at maskinen er riktig koblet til datamaskinen.
Kontroll 3 Kontroller at maskinen er riktig koblet til datamaskinen. -
Velg kategorien Generelt (General), og kontroller at det ikke er noen tegn til problemer med enheten.
Hvis det vises en enhetsfeil, kan du se Hjelp for Windows for å få hjelp til å rette opp feilen.
-
Andre feilmeldinger
-
Kontroll Hvis det vises en feilmelding utenfor skjermen for skriverstatus, må du kontrollere følgende:
-
Kan ikke legge jobber i utskriftskøen på grunn av for liten diskplass (Could not spool successfully due to insufficient disk space)
Slett eventuelle unødvendige filer for å øke mengden ledig diskplass.
-
Kan ikke legge jobber i utskriftskøen på grunn av for lite minne (Could not spool successfully due to insufficient memory)
Avslutt åpne programmer for å øke mengden ledig minne.
Hvis du fortsatt ikke kan skrive ut, starter du datamaskinen på nytt og prøver å skrive ut igjen.
-
Finner ikke skriverdriveren (Printer driver could not be found)
Avinstaller MP Drivers ved å følge fremgangsmåten i Slette unødvendige MP Drivers, installer deretter MP Drivers på nytt med installerings-CD-ROM-en eller installer dem på nytt fra nettstedet vårt.
-
Kan ikke skrive ut programnavn (Could not print Application name)– Filnavn
Prøv å skrive ut på nytt når gjeldende jobb er fullført.
-
Skjermbildet Inkjet Printer/Scanner/Fax Extended Survey Program vises
Hvis Extended Survey Program for blekkskriver/skanner/faks (Inkjet Printer/Scanner/Fax Extended Survey Program) er installert, vil et skjermbilde der du blir bedt om tillatelse til å sende informasjon om bruk av skriveren og programvaren, vises hver måned i ca. ti år.
Les instruksjonene på skjermen og følg fremgangsmåten nedenfor.
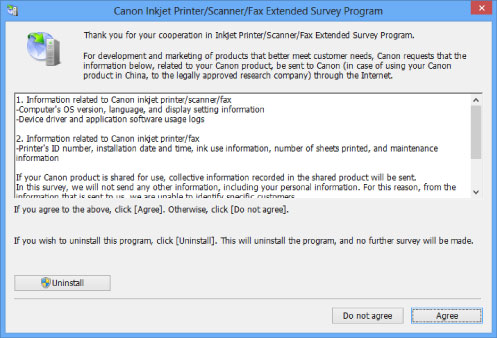
-
Hvis du sier deg enig i å delta i undersøkelsesprogrammet:
Klikk på Samtykker (Agree), og følg deretter instruksjonene på skjermen. Informasjonen om skriverbruken sendes via Internett. Hvis du har fulgt instruksjonene på skjermen, vil informasjonen bli sendt automatisk fra og med den andre gangen, og bekreftelsesskjermbildet vil ikke vises igjen.
 Merk
Merk-
Når informasjonen sendes, kan det vises en advarsel om for eksempel sikkerhet på Internett. Bekreft i så fall at programnavnet er "IJPLMUI.exe", og tillat det.
-
Hvis du fjernet merket for Send automatisk fra neste gang (Send automatically from the next time), vil ikke informasjonen bli sendt automatisk fra og med den andre gangen, og et bekreftelsesskjermbilde vil vises ved neste undersøkelse. Hvis du vil sende informasjonen automatisk, kan du se Endre innstilling for bekreftelsesskjermbildet:.
-
-
Hvis du ikke sier deg enig i å delta i undersøkelsesprogrammet:
Klikk på Samtykker ikke (Do not agree). Bekreftelsesskjermbildet vil lukkes, og du hopper over gjeldende undersøkelse. Bekreftelsesskjermbildet vises igjen etter én måned.
-
Slik avinstallerer du Extended Survey Program for blekkskriver/skanner/faks (Inkjet Printer/Scanner/Fax Extended Survey Program):
Hvis du vil avinstallere Extended Survey Program for blekkskriver/skanner/faks, klikker du på Avinstaller (Uninstall), og følger deretter instruksjonene på skjermen.
-
Endre innstilling for bekreftelsesskjermbildet:
-
Velg elementer som vist nedenfor.
-
I Windows 8 velger du Kontrollpanel (Control Panel) fra Innstillinger (Settings)-perlen på Skrivebord (Desktop) > Programmer (Programs) > Programmer og funksjoner (Programs and Features).
-
I Windows 7 eller Windows Vista: Velg Start-menyen > Kontrollpanel (Control Panel) > Programmer (Programs) > Programmer og funksjoner (Programs and Features).
-
I Windows XP: Velg Start-menyen > Kontrollpanel (Control Panel) > Legg til eller fjern programmer (Add or Remove Programs).
 Merk
Merk-
I Windows 8, Windows 7 eller Windows Vista kan det vises en dialogboks for bekreftelse/advarsel når du installerer, avinstallerer eller starter programvare.
Dialogboksen vises når det kreves administrative rettigheter for å utføre en oppgave.
Hvis du er logget på som administrator, følger du instruksjonene på skjermen.
-
-
-
Velg Canon Inkjet Printer/Scanner/Fax Extended Survey Program.
-
Velg Endre (Change).
Hvis du velger Ja (Yes) etter at du har fulgt instruksjonene på skjermen, vil bekreftelsesskjermbildet vises ved neste undersøkelse.
Hvis du velger Nei (No), blir informasjonen sendt automatisk.
 Merk
Merk-
Hvis du velger Avinstaller (Uninstall) (eller Fjern (Remove) i Windows XP), avinstalleres Extended Survey Program for blekkskriver/skanner/faks (Inkjet Printer/Scanner/Fax Extended Survey Program). Følg instruksjonene på skjermen.
-
-

