

ลงทะเบียนเครื่องพิมพ์เป็นอุปกรณ์ Bluetooth โดยใช้ เพิ่มอุปกรณ์ Bluetooth(Add a Bluetooth Device) (เพิ่มอุปกรณ์ Bluetooth(Bluetooth Devices) ยกเว้นสำหรับ Windows 7) ภายใต้ แผงควบคุม(Control Panel)
 หมายเหตุ
หมายเหตุก่อนการลงทะเบียนเครื่องพิมพ์บน เพิ่มอุปกรณ์ Bluetooth(Add a Bluetooth Device) (อุปกรณ์ Bluetooth(Bluetooth Devices) ยกเว้นสำหรับ Windows 7) ภายใต้ แผงควบคุม(Control Panel) ให้เปิดใช้งานฟังก์ชัน Bluetooth ของคอมพิวเตอร์ของคุณ
สำหรับข้อมูลเพิ่มเติม ดูในคู่มือคู่มือการใช้คอมพิวเตอร์ของคุณ
หากคุณต้องการลงทะเบียนซ้ำเครื่องพิมพ์เป็น อุปกรณ์ Bluetooth ก่อนอื่นควรลบ เครื่องพิมพ์ที่เคยลงทะเบียนไว้ และจากนั้นค่อยทำการลงทะเบียนซ้ำ
ขั้นตอนการรับรองความถูกต้องอาจแตกต่างกันไปขึ้นอยู่กับคอมพิวเตอร์ที่คุณกำลังใช้
 ใน Windows 7 หรือ Windows Vista:
ใน Windows 7 หรือ Windows Vista:
ขั้นตอนต่อไปนี้อธิบายการใช้หน้าจอใน Windows 7
ล็อกเข้าบัญชีผู้ใช้โดยใช้สิทธิ์ของผู้ดูแลระบบ
เลือกรายการจาก แผงควบคุม(Control Panel) ตามตัวอย่างด้านล่าง
ใน Windows 7 คลิก แผงควบคุม(Control Panel) จากนั้น เพิ่มอุปกรณ์ Bluetooth(Add a Bluetooth Device) ภายใต้ ฮาร์ดแวร์และเสียง(Hardware and Sound)
ใน Windows Vista คลิก แผงควบคุม(Control Panel) อุปกรณ์ Bluetooth(Bluetooth Device) ภายใต้ ฮาร์ดแวร์และเสียง(Hardware and Sound) จากนั้น เพิ่มอุปกรณ์แบบไร้สาย(Add Wireless Device)
เลือกชื่ออุปกรณ์ของเครื่องพิมพ์แล้วคลิก ถัดไป(Next)
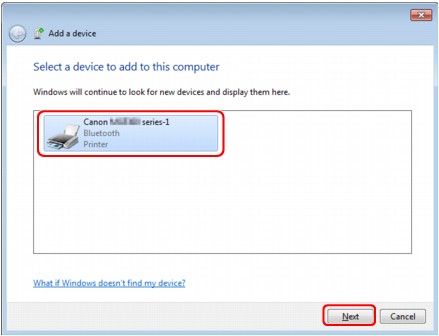
เลือกชื่ออุปกรณ์ที่เหมือนกันกับที่ตรวจสอบภายใต้ การตรวจสอบชื่ออุปกรณ์ของเครื่องพิมพ์
 หมายเหตุ
หมายเหตุหากยังไม่แสดงเครื่องสแกนเนอร์ โปรดดู ตรวจสอบ 3: ชื่อเครื่องพิมพ์ที่คุณต้องการลงทะเบียนแสดงขึ้นในรายการเครื่องพิมพ์หรือไม่
เลือก จับคู่โดยไม่ใช้รหัส(Pair without using a code)
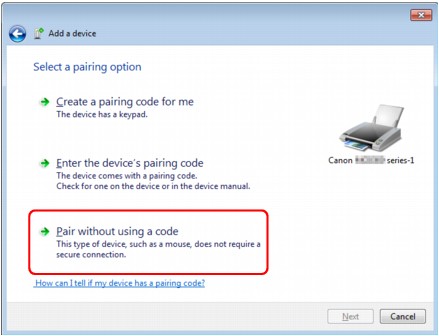
ในระหว่างการลงทะเบียนเครื่องพิมพ์นี้ กำลังเชื่อมต่อกับอุปกรณ์นี้(Connecting with this device) (จับคู่กับอุปกรณ์แบบไร้สาย(Pairing with this wireless device) ใน Windows Vista) จะแสดงขึ้น
 หมายเหตุ
หมายเหตุหากคุณตั้งค่าพาสคีย์ไว้บนเครื่องพิมพ์ เลือก ใส่รหัสการจับคู่สำหรับอุปกรณ์(Enter the device's pairing code) และป้อนพาสคีย์ จากนั้นคลิก ถัดไป(Next)
สำหรับข้อมูลเพิ่มเติมเกี่ยวกับการตั้งค่าพาสคีย์ ดู หน้าจอการตั้งค่า Bluetooth
ตรวจสอบว่าได้เพิ่มเครื่องพิมพ์แล้ว
ใน Windows 7 เมื่อ เพิ่มอุปกรณ์นี้ให้แก่คอมพิวเตอร์นี้ได้สำเร็จ(This device has been successfully added to this computer) แสดงขึ้น คลิก ปิด(Close)
ใน Windows Vista เมื่อ เลือกอุปกรณ์แบบไร้สายเพื่อจับคู่กับคอมพิวเตอร์เครื่องนี้(This wireless device is paired with this computer) แสดงขึ้น คลิก ปิด(Close)
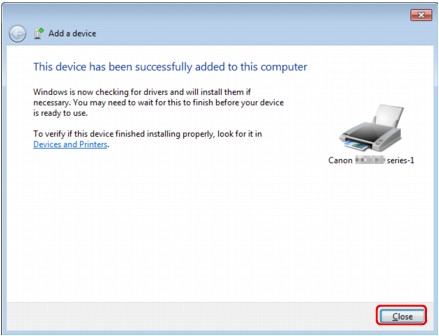
ขณะนี้ การตั้งค่าสำหรับการพิมพ์ผ่านการสื่อสาร Bluetooth เสร็จเรียบร้อย
 หมายเหตุ
หมายเหตุใน Windows Vista หน้าจอ Windows จำเป็นต้องติดตั้งซอฟต์แวร์โปรแกรมควบคุมสำหรับอุปกรณ์ต่อพ่วง Bluetooth ของคุณ(Windows needs to install driver software for your Bluetooth Peripheral Device) อาจแสดงขึ้นโดยอัตโนมัติ ในกรณีนี้ คลิก ไม่ต้องแสดงข้อความนี้อีกสำหรับอุปกรณ์นี้(Don't show this message again for this device)
ล็อกเข้าบัญชีผู้ใช้โดยใช้สิทธิ์ของผู้ดูแลระบบ
คลิก แผงควบคุม(Control Panel) เครื่องพิมพ์และฮาร์ดแวร์อื่น(Printers and Other Hardware) จากนั้นเลือก อุปกรณ์ Bluetooth(Bluetooth Devices)
คลิก เพิ่ม(Add) ในแผ่น อุปกรณ์(Devices)
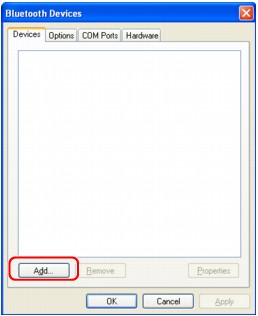
ตัวช่วยสร้างการเพิ่มอุปกรณ์ Bluetooth(Add Bluetooth Device Wizard) จะเปิดขึ้น
ให้แน่ใจว่าเครื่องพิมพ์ได้เปิดอยู่ ตรวจสอบช่อง อุปกรณ์ของฉันได้รับการติดตั้งและพร้อมจะให้ค้นหาแล้ว(My device is set up and ready to be found) จากนั้นคลิก ถัดไป(Next)
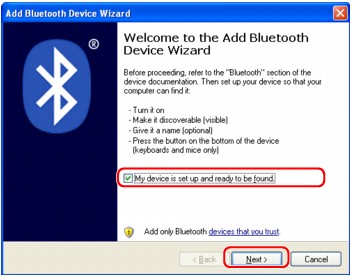
เลือกชื่ออุปกรณ์ของเครื่องพิมพ์แล้วคลิก ถัดไป(Next)
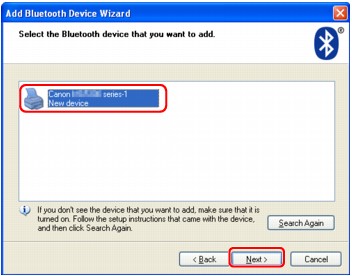
เลือกชื่ออุปกรณ์ที่เหมือนกันกับที่ตรวจสอบภายใต้ การตรวจสอบชื่ออุปกรณ์ของเครื่องพิมพ์
 หมายเหตุ
หมายเหตุหากยังไม่แสดงเครื่องสแกนเนอร์ โปรดดู ตรวจสอบ 3: ชื่อเครื่องพิมพ์ที่คุณต้องการลงทะเบียนแสดงขึ้นในรายการเครื่องพิมพ์หรือไม่
เลือก ไม่ต้องใช้หมายเลขรหัสผ่าน(Don't use a passkey) จากนั้นคลิก ถัดไป(Next)
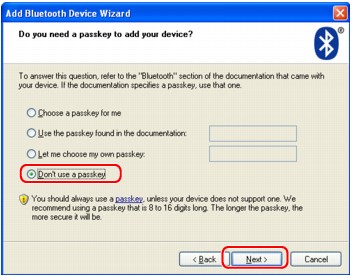
 หมายเหตุ
หมายเหตุหากคุณตั้งค่าพาสคีย์ไว้บนเครื่องพิมพ์ เลือก ใช้หมายเลขรหัสผ่านที่พบในเอกสารประกอบ(Use the passkey found in the documentation) และป้อนพาสคีย์ จากนั้นคลิก ถัดไป(Next)
สำหรับข้อมูลเพิ่มเติมเกี่ยวกับพาสคีย์ ดู หน้าจอการตั้งค่า Bluetooth
คลิก เสร็จสิ้น(Finish)
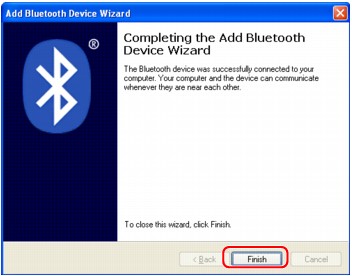
ตรวจสอบชื่ออุปกรณ์ที่เลือกไว้ในขั้นตอนที่ 5 ซึ่งได้ลงทะเบียนไว้บน อุปกรณ์(Devices) และคลิก ตกลง(OK)
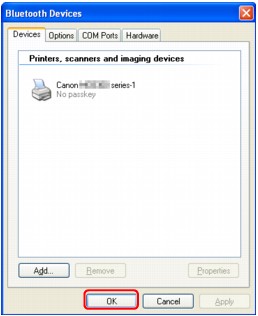
ขณะนี้ การตั้งค่าสำหรับการพิมพ์ผ่านการสื่อสาร Bluetooth เสร็จเรียบร้อย
ด้านบน |