

Mendaftarkan pencetak sebagai perangkat Bluetooth dengan menggunakan Tambah peranti Bluetooth(Add a Bluetooth Device) (Peranti Bluetooth(Bluetooth Devices) kecuali untuk Windows 7) di bawah Panel Kontrol(Control Panel).
 Catatan
CatatanSebelum mendaftarkan pencetak pada Tambah peranti Bluetooth(Add a Bluetooth Device) (Peranti Bluetooth(Bluetooth Devices) kecuali untuk Windows 7) di bawah Panel Kontrol(Control Panel), fungsikan fungsi Bluetooth pada komputer Anda.
Untuk lebih banyak informasi, rujuk ke petunjuk pengoperasian komputer Anda.
Jika Anda ingin mendaftarkan ulang pencetak sebagai perangkat Bluetooth, hapus terlebih dahulu pencetak yang terdaftar, dan kemudian daftarkan ulang.
Prosedur untuk mengesahkan komputer mungkin bervariasi tergantung pada komputer yang Anda gunakan.
 Pada Windows 7 atau Windows Vista:
Pada Windows 7 atau Windows Vista:
Prosedur berikut dijelaskan dengan menggunakan layar pada Windows 7.
Log masuk ke akun pengguna dengan hak istimewa administrator.
Pilih item dari Panel Kontrol(Control Panel) seperti yang ditunjukkan di bawah ini.
Dalam Windows 7, klik Panel Kontrol(Control Panel), kemudian Tambah peranti Bluetooth(Add a Bluetooth Device) di bawah Peranti keras dan Suara(Hardware and Sound).
Pada Windows Vista, klik Panel Kontrol(Control Panel), Peranti Bluetooth(Bluetooth Device) di bawah Piranti Keras dan Suara(Hardware and Sound), kemudian Tambah Perangkat Nirkabel(Add Wireless Device).
Pilih nama perangkat pencetak dan klik Berikutnya(Next).
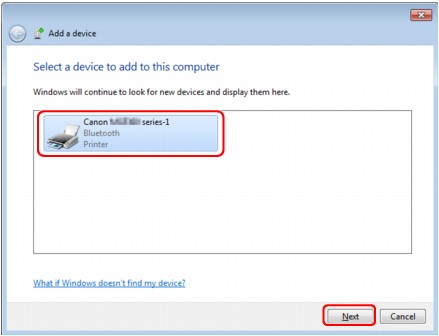
Pilih nama perangkat yang sama seperti yang ditandai di bawah Memeriksa Nama Perangkat Pencetak.
 Catatan
CatatanJika nama perangkat tidak ditampilkan, lihat Pemeriksaan 3: Apakah nama pencetak yang ingin Anda daftarkan ditampilkan dalam Daftar Pencetak?.
Pilih Perbaiki tanpa menggunakan kode(Pair without using a code).
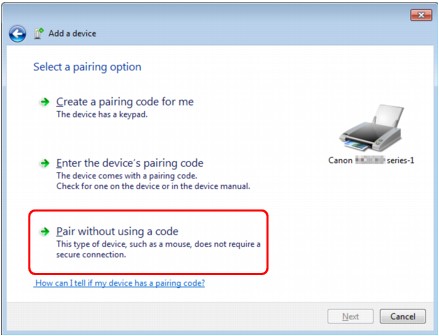
Ketika mendaftarkan pencetak ini, Menyambungkan ke peranti ini(Connecting with this device) (Pairing with this wireless device pada Windows Vista) ditampilkan.
 Catatan
CatatanJika Anda mengeset kata sandi pada pencetak, pilih Masuk ke kode pemasangan peranti(Enter the device's pairing code) dan masukkan kata sandi, kemudian klik Berikutnya(Next).
Untuk lebih banyak informasi tentang mengeset kata sandi, lihat Layar setelan Bluetooth.
Pastikan bahwa pencetak telah ditambahkan.
Pada Windows 7, ketika Peranti ini telah berhasil ditambahkan pada komputer Anda(This device has been successfully added to this computer) ditampilkan, klik Tutup(Close).
Pada Windows Vista, ketika This wireless device is paired with this computer ditampilkan, klik Tutup(Close).
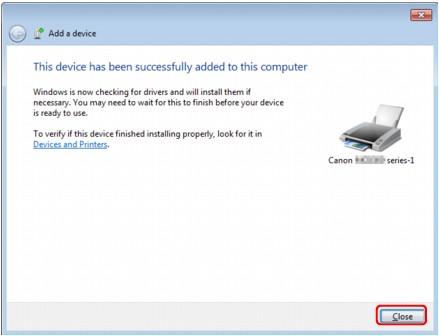
Sekarang, setelan untuk mencetak melalui komunikasi Bluetooth telah siap.
 Catatan
CatatanPada Windows Vista, layar Windows perlu menginstal piranti lunak pengandar untuk Bluetooth Peripheral Device Anda(Windows needs to install driver software for your Bluetooth Peripheral Device) mungkin ditampilkan secara otomatis. Dalam kasus ini, klik Jangan perlihatkan pesan ini lagi untuk perangkat ini(Don't show this message again for this device).
Log masuk ke akun pengguna dengan hak istimewa administrator.
Klik Panel Kontrol(Control Panel), Pencetak dan Perangkat Keras Lainnya(Printers and Other Hardware), kemudian Peranti Bluetooth(Bluetooth Devices).
Klik Tambah(Add) pada lembar Peranti(Devices).
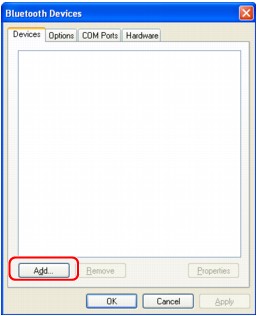
Add Bluetooth Device Wizard akan dimulai.
Pastikan bahwa pencetak dinyalakan, tandai kotak centang Perangkatku diset dan siap ditemukan(My device is set up and ready to be found) dan kemudian klik Berikutnya(Next).
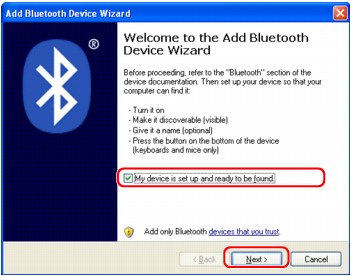
Pilih nama perangkat pencetak dan klik Berikutnya(Next).
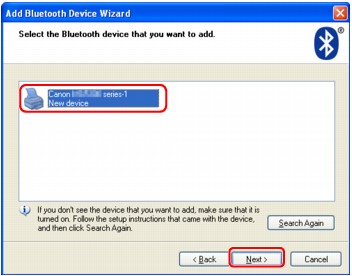
Pilih nama perangkat yang sama seperti yang ditandai di bawah Memeriksa Nama Perangkat Pencetak.
 Catatan
CatatanJika nama perangkat tidak ditampilkan, lihat Pemeriksaan 3: Apakah nama pencetak yang ingin Anda daftarkan ditampilkan dalam Daftar Pencetak?.
Pilih Don't use a passkey, dan kemudian Berikutnya(Next).
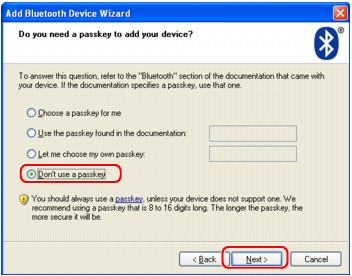
 Catatan
CatatanJika Anda mengeset kata sandi pada pencetak, pilih Gunakan kata sandi yang ditemukan dalam dokumentasi(Use the passkey found in the documentation) dan masukkan kata sandi kemudian klik Berikutnya(Next).
Untuk lebih banyak informasi tentang kata sandi, lihat Layar setelan Bluetooth.
Klik Selesai(Finish).
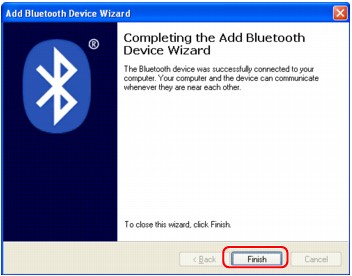
Periksa apakah nama peranti yang dipilih pada langkah 5 terdaftar pada lembar Peranti(Devices), dan klik OK.
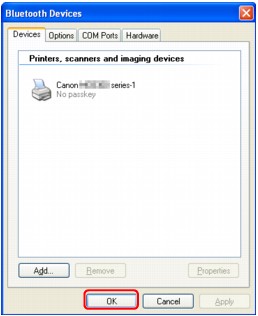
Sekarang, setelan untuk mencetak melalui komunikasi Bluetooth telah siap.
Atas halaman |