

Voit välittää skannatut tiedot tietokoneeseen laitteen käyttöpaneelin avulla.
Ennen kuin välität skannattuja tietoja tietokoneeseen, tarkista seuraavat asiat:
MP Drivers on asennettu.
Jos MP Drivers -ajureita ei ole vielä asennettu, aseta Asennus-CD-levy tietokoneen levyasemaan, ja asenna MP Drivers.
Laite on yhdistetty oikein tietokoneeseen.
Varmista, että laite on kytketty tietokoneeseen oikein.
Älä kytke tai irrota USB-kaapelia, kun laite suorittaa toimintoa tai kun tietokone on lepo- tai valmiustilassa.
Jos skannaat verkkoon kytketystä tietokoneesta, varmista, että kaikki tarvittavat asetukset on määritetty.
Kohde ja tiedostonimi määritetään Canon IJ Scan Utility -sovelluksessa.
Voit määrittää kohteen ja tiedostonimen Canon IJ Scan Utility -sovelluksessa. Lisätietoja Canon IJ Scan Utility -sovelluksen asetuksista on kohdassa:
Varmista, että laitteeseen on kytketty virta.
Paina SKANNAUS (SCAN) -painiketta.
Jos välität skannattuja tietoja USB- tai LAN-yhteyden avulla tietokoneeseen ensimmäistä kertaa, näkyviin tulee Skannausvalikko (Scan menu)-näyttö. Siirry vaiheeseen 3.
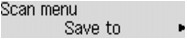
Jos olet välittänyt skannattuja tietoja tietokoneeseen aiemmin, näkyviin tulee skannauksen valmiusnäyttö.
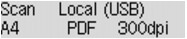
* Skannauksen valmiusnäyttö avautuu, jos tietokone on liitetty USB-yhteyden avulla
Jos muutat kohdetta tai skannausasetuksia, paina Valikko (Menu)-painiketta ja siirry sitten vaiheeseen 3.
Siirry vaiheeseen 9, jos et muuta kohdetta tai skannausasetuksia.
Valitse 
 -painikkeella Tallennuskohde (Save to) ja paina sitten OK-painiketta.
-painikkeella Tallennuskohde (Save to) ja paina sitten OK-painiketta.
Valitse 
 -painikkeella Tietokone (PC) ja paina sitten OK-painiketta.
-painikkeella Tietokone (PC) ja paina sitten OK-painiketta.
Valitse 
 -painikkeella tietokone skannattujen tietojen välittämistä varten ja paina sitten OK-painiketta.
-painikkeella tietokone skannattujen tietojen välittämistä varten ja paina sitten OK-painiketta.
Jos välität tiedon USB-kytkennällä liitettyyn tietokoneeseen, valitse Paikall. (USB) (Local (USB)).
Jos välität tiedon LAN-kytkennällä liitettyyn tietokoneeseen, valitse tietokoneen nimi, johon skannattu aineisto välitetään.
 Huomautus
HuomautusJos valitset Etsi uudelleen (Search again), laite etsii liitettyä tietokonetta uudelleen.
Kun skannattu tieto välitetään tietokoneeseen WSD -protokollan avulla (eräs Windows 7:n ja Windows Vistan tukemista verkkoprotokollista), valitse Laitteen asetukset (Device settings) -valikon LAN-asetukset (LAN settings)-näytön Muut asetukset (Other settings) -kohdan WSD-asetukset (WSD setting)-kohdan WSD-skannaus laitt. (WSD scan from dev.) -asetukseksi Käytössä (Active) .
Varmista, että Asiakirjan tyyppi (Document type) on valittuna, ja paina OK-painiketta.
Valitse 
 -painikkeella asiakirjan tyyppi ja paina sitten OK-painiketta.
-painikkeella asiakirjan tyyppi ja paina sitten OK-painiketta.
 Huomautus
HuomautusKun välität skannatut tiedot WSD-protokollan avulla löydettyyn tietokoneeseen, et voi valita asiakirjan tyyppiä.
LCD-näytössä *-merkki (asteriski) ilmaisee nykyisen asetuksen.
Tämä vaihtoehto on käytettävissä vain, kun laite on kytketty tietokoneeseen USB-kaapelilla.
Laite tunnistaa alkuperäisten asiakirjojen tyypin automaattisesti, ja kuva välitetään koon, tarkkuuden ja tietomuodon osalta optimoituna.
 Tärkeää
TärkeääVoit valita Autom. skannaus (Auto scan) -vaihtoehdon vain, jos välität skannatut tiedot USB-yhteyden avulla liitettyyn tietokoneeseen.
Lisää alkuperäiset asiakirjat niiden tyypin mukaan; muussa tapauksessa osaa alkuperäisistä asiakirjoista ei ehkä skannata oikein.
Lisätietoja alkuperäisen asiakirjan asettamisesta on kohdassa
Voit skannata seuraavat kohteet.
Valokuvat, postikortit, käyntikortit, aikakauslehdet, sanomalehdet, tekstiasiakirjat, BD-, CD- ja DVD-levyt
Seuraavia kohteita ei voi skannata oikein.
A4-kokoiset valokuvat
Alle 127 x 178 mm (5 x 7 tuuman) kokoiset asiakirjat, kuten pehmeäkantisten kirjojen sivut ilman selkämystä
Ohutta valkoista paperia käyttävät alkuperäiset asiakirjat
Leveät ja kapeat alkuperäiset asiakirjat, kuten panoraamakuvat
Kun skannaat alkuperäisiä asiakirjoja ADF:n avulla, ensimmäisen sivun skannaus saattaa kestää muita sivuja pidempään.
Skannaa tasolla tai ADF:ssä olevan alkuperäisen asiakirjan käyttäen asiakirjaskannauksen optimaalisia asetuksia.
Skannaa tasolla olevan alkuperäisen asiakirjan valokuvatietoina käyttäen valokuvaskannauksen optimaalisia asetuksia.
Määritä skannausasetukset.
Määritä skannausasetukset järjestyksessä.
 Huomautus
HuomautusLisätietoja kustakin asetuskohteesta
 Asetusten määrittäminen laitteen käyttöpaneelissa
Asetusten määrittäminen laitteen käyttöpaneelissa
Siirry vaiheeseen 9, jos Autom. skannaus (Auto scan) -asetukseksi on valittu Asiakirjan tyyppi (Document type).
Varmista, että Skannauskoko (Scan size) on valittuna, ja paina OK-painiketta.
Valitse 
 -painikkeella skannauskoko ja paina sitten OK-painiketta.
-painikkeella skannauskoko ja paina sitten OK-painiketta.
Varmista, että Tietomuoto (Data format) on valittuna, ja paina OK-painiketta.
Valitse 
 -painikkeella tietomuoto ja paina sitten OK-painiketta.
-painikkeella tietomuoto ja paina sitten OK-painiketta.
Varmista, että Skannaustarkkuus (Scan resolution) on valittuna, ja paina OK-painiketta.
Valitse 
 -painikkeella skannaustarkkuus ja paina sitten OK-painiketta.
-painikkeella skannaustarkkuus ja paina sitten OK-painiketta.
Skannauksen valmiusnäyttö tulee näkyviin, kun kaikki asetukset on määritetty.
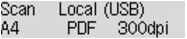
Aseta alkuperäinen asiakirja tasolle tai ADF:ään.
Paina väriskannausta varten Väri (Color) -painiketta ja mustavalkoskannausta varten Musta (Black) -painiketta.
 Huomautus
HuomautusKun välität skannatut tiedosto tietokoneeseen WSD-yhteyden avulla, paina Väri (Color)-painiketta.
Jos alkuperäisasiakirjaa ei ole asetettu oikein, LCD-näytössä näkyy ilmoitus. Aseta alkuperäisasiakirja tasolle tai ADF:ään valittujen skannausasetusten mukaan.
Jos asetat alkuperäisen asiakirjan ADF:ään:
Laite aloittaa skannauksen, ja skannatut tiedot välitetään tietokoneeseen.
Jos asetat alkuperäisen asiakirjan tasolle:
Laite aloittaa skannauksen ja skannatut tiedot välitetään tietokoneeseen, jos valitset Tietomuoto (Data format)-asetukseksi JPEG tai TIFF.
Jos valitset Tietomuoto (Data format)-asetukseksi muun asetuksen kuin PDF tai Pakattu PDF (Compact PDF), näkyviin tulee skannauksen valmistuttua vahvistusnäyttö, joka kysyy, jatketaanko skannausta.
Jatka alkuperäisten skannausta jatkuvasti valitsemalla Kyllä (Yes) ja painamalla OK-painiketta. Aseta seuraava asiakirja tasolle ja aloita skannaus.
Kun skannaus on valmis, voit välittää skannatut asiakirjat yhtenä PDF-tiedostona tietokoneeseen valitsemalla Ei (No) ja painamalla OK-painiketta.
Skannatut tiedot välitetään tietokoneeseen Canon IJ Scan Utility -sovelluksessa määritettyjen asetusten mukaisesti.
Poista alkuperäinen asiakirja tasolta tai asiakirjan luovutustasolta, kun skannaus on valmis.
 Tärkeää
TärkeääJos skannaus Autom. skannaus (Auto scan) -toiminnolla ei onnistu, valitse Asiakirja (Document) tai Valokuva (Photo) alkuperäisasiakirjan mukaan vaiheessa 7 ja määritä sitten skannauskoko tai muut asetukset vaiheessa 8.
Jos käytössä on Windows 7 tai Windows Vista:
Ohjelman valintanäyttö saattaa tulla näkyviin Väri (Color)- tai Musta (Black)-painikkeen painamisen jälkeen. Valitse tässä tapauksessa Canon IJ Scan Utility ja valitse sitten OK.
Voit asettaa My Image Gardenin käynnistymään aina, kun Väri (Color)- tai Musta (Black)-painiketta painetaan.
Jos käytössä on Windows XP:
Ohjelman valintanäyttö saattaa tulla näkyviin, kun Väri (Color)- tai Musta (Black) -painiketta painetaan ensimmäistä kertaa. Määritä tässä tapauksessa käytettäväksi ohjelmaksi Canon IJ Scan Utility, valitse Käytä aina tätä ohjelmaa tähän toimintoon (Always use this program for this action) ja valitse sitten OK. Canon IJ Scan Utility käynnistyy seuraavilla kerroilla automaattisesti.
Jos skannaat alkuperäisiä asiakirjoja tietokoneelta My Image Gardenilla, voit muokata skannattuja kuvia ja optimoida tai rajata niitä.
Voit myös muokata tai tulostaa skannattuja kuvia yhteensopivalla sovelluksella paremmin tarpeitasi vastaaviksi.
 Valokuvien ja asiakirjojen skannaus
Valokuvien ja asiakirjojen skannaus
 Huomautus
HuomautusVoit skannata alkuperäisiä asiakirjoja tällä laitteella käyttämällä WIA-yhteensopivaa sovellusohjelmistoa ja ohjauspaneelia (vain Windows XP).
Lisätietoja on kohdassa
Jos haluat muuttaa skannatun asiakirjan tekstiksi:
Sivun alkuun |