

يتناول هذا القسم بعض الأخطاء أو الرسائل.
 ملاحظة
ملاحظةيتم عرض رمز دعم (رقم الخطأ) على الكمبيوتر أو شاشة LCD ليشير إلى خطأ أو رسالة ما. للحصول على تفاصيل حول الأخطاء من خلال رموز الدعم، راجع قائمة رمز الدعم.
في حالة عرض رسالة على شاشة LCD، انظر أدناه.
في حالة عرض رسالة على الكمبيوتر، انظر أدناه.
قم بتأكيد الرسالة واتخاذ الإجراء المناسب.
Failed to scan the head alignment sheet Press [OK]
فشل المسح الضوئي لورقة محاذاة رأس الطباعة.
اضغط على الزر موافق (OK) لتجاهل الخطأ، ثم قم بالإجراءات التالية.
تأكد من وضع ورقة محاذاة رأس الطباعة في الموضع والاتجاه الصحيحين على السطح الزجاجي.
تأكد من عدم اتساخ السطح الزجاجي وورقة محاذاة رأس الطباعة.
تأكد من أن النوع والحجم الفعلي للورق مناسب لإجراء محاذاة تلقائية لرأس الطباعة.
لإجراء محاذاة رأس الطباعة تلقائيًا، عليك دومًا تحميل ورقة عادية واحدة بحجم A4 أو Letter.
تحقق من عدم انسداد فوهات رأس الطباعة.
قم بطباعة نموذج فحص فتحات رأس الطباعة للتحقق من حالة رأس الطباعة.
إذا لم يتم حل الخطأ، فقم بتوصيل الجهاز بجهاز الكمبيوتر وقم بمحاذاة رأس الطباعة من برنامج تشغيل الطابعة.
Check page size Press [OK]
يختلف حجم الورق الذي تم تحميله عن حجم الورق المحدد في إعداد حجم الورق.
قم بتحميل نفس حجم الورقة المحدد في إعداد حجم الورقة، ثم اضغط على الزر موافق (OK).
Data error Press [OK]
حدث انقطاع للطاقة أو تم فصل سلك الطاقة أثناء تخزين الفاكسات في ذاكرة الجهاز.
 هام
هامفي حال انقطاع التيار أو فصل سلك الطاقة، يتم حذف جميع الفاكسات المخزنة في ذاكرة الجهاز.
للحصول على تفاصيل حول كيفية فصل سلك الطاقة، راجع ملاحظة حول فصل سلك الطاقة عن الكهرباء.
اضغط على الزر موافق (OK).
بعد الضغط على الزر موافق (OK) ستتم طباعة قائمة الفاكسات التي تم حذفها من ذاكرة الجهاز (MEMORY CLEAR REPORT).
للحصول على تفاصيل، راجع ملخص التقارير والقوائم.
ربما تم فصل سلك الطاقة بينما لا يزال الجهاز في وضع التشغيل.
تحقق من رسالة الخطأ التي تظهر على الكمبيوتر، ثم انقر فوق موافق (OK).
يبدأ الجهاز في الطباعة.
راجع ملاحظة حول فصل سلك الطاقة عن الكهرباء لفصل سلك الطاقة.
 هام
هامفي حالة فصل قابس الطاقة، يتم حذف كل الفاكسات المخزنة في ذاكرة الجهاز.
الفحص رقم 1: إذا كان مصباح الطاقة (POWER) مطفأ، فتأكد من توصيل قابس الطاقة، ثم قم بتشغيل الجهاز.
عندما يومض مصباح الطاقة (POWER) فهذا يعني أن الجهاز قيد التهيئة. انتظر حتى يتوقف مصباح الطاقة (POWER) عن الوميض ويظل مضيئًا.
الفحص رقم 2: تأكد من تكوين منفذ الطابعة بشكل صحيح في برنامج تشغيل الطابعة.
* في الإرشادات التالية، يشير "XXX" إلى اسم الجهاز.
قم بتسجيل الدخول كحساب مستخدم لديه امتيازات مسؤول.
حدد عناصر من القائمة ابدأ (Start) كما هو موضح أدناه.
في نظام التشغيل Windows 7، حدد الأجهزة والطابعات (Devices and Printers) من القائمة ابدأ (Start).
في نظام التشغيل Windows Vista، حدد القائمة ابدأ (Start) > لوحة التحكم (Control Panel) > الأجهزة والصوت (Hardware and Sound) > الطابعات (Printers).
في نظام التشغيل Windows XP، حدد القائمة ابدأ (Start) > لوحة التحكم (Control Panel) > طابعات وأجهزة أخرى (Printers and Other Hardware) > الطابعات والفاكسات (Printers and Faxes).
افتح خصائص برنامج تشغيل الطابعة الخاص بـ الجهاز.
في نظام التشغيل Windows 7، انقر بزر الماوس الأيمن فوق الرمز "Canon XXX Printer" (حيث يشير "XXX" إلى اسم الجهاز الخاص بك)، ثم حدد خصائص الطابعة (Printer properties).
في نظام التشغيل Windows Vista أو Windows XP، انقر بزر الماوس الأيمن فوق الرمز "Canon XXX Printer" (حيث يشير "XXX" إلى اسم الجهاز الخاص بك)، ثم حدد خصائص (Properties).
انقر فوق علامة التبويب المنافذ (Ports) لتأكيد إعدادات المنفذ.
تأكد من تحديد المنفذ المُسمَّى "USBnnn" (حيث تشير "n" إلى رقم) مع تحديد "Canon XXX Printer" التي تظهر في العمود الطابعة (Printer) للإعداد طباعة من المنفذ (المنافذ) التالية (Print to the following port(s)).
 ملاحظة
ملاحظةعند استخدام الجهاز عبر شبكة LAN، يتم عرض اسم منفذ الجهاز باسم "CNBJNP_xxxxxxxxxx". حيث تشير "xxxxxxxxxx" إلى سلسلة نصية صادرة من عنوان MAC أو سلسلة نصية تم تحديدها بواسطة المستخدم عند إعداد الجهاز.
إذا كان الإعداد غير صحيح.
قم بإعادة تثبيت MP Drivers.
لا تبدأ الطباعة بالرغم من توصيل الجهاز بجهاز الكمبيوتر باستخدام كبل USB وتحديد المنفذ المُسمَّى "USBnnn":
انقر فوق ابدأ (Start) ثم حدد كافة البرامج (All programs)، ثم Canon Utilities، ثم Canon My Printer، ثم Canon My Printer، ثم حدد Diagnose and Repair Printer. اتبع الإرشادات التي تظهر على الشاشة لتعيين منفذ الطابعة الصحيح، ثم حدد اسم الجهاز الخاص بك.
إذا لم يتم حل المشكلة، فأعد تثبيت MP Drivers.
لا تبدأ الطباعة حتى مع تحديد المنفذ المُسمّى "CNBJNP_xxxxxxxxxx" أثناء استخدام الجهاز عبر شبكة LAN:
قم بتشغيل IJ Network Tool، وحدد "CNBJNP_xxxxxxxxxx" كما هو مؤكد في الخطوة 4، ثم قم بتوصيل المنفذ مع الطابعة باستخدام Associate Port الموجود في قائمة Settings.
إذا لم يتم حل المشكلة، فأعد تثبيت MP Drivers.
الفحص رقم 3: تأكد من توصيل الجهاز بجهاز الكمبيوتر بشكل صحيح.
عند توصيل الجهاز بجهاز الكمبيوتر باستخدام كبل USB، تأكد من توصيل كبل USB بـ الجهاز وجهاز الكمبيوتر بإحكام، ثم تحقق مما يلي:
إذا كنت تستخدم جهاز ترحيل مثل لوحة وصل USB، فافصله ثم قم بتوصيل الجهاز بجهاز الكمبيوتر مباشرةً وحاول الطباعة مرةً أخرى. إذا بدأت الطباعة بشكل طبيعي، فهذا يعني أن هناك مشكلة في جهاز الترحيل. اتصل بالبائع الذي اشتريت منه جهاز الترحيل لمزيد من التفاصيل.
وقد تكون هناك مشكلة أيضًا في كبل USB. استبدل كبل USB وحاول الطباعة مرةً أخرى.
عند استخدام الجهاز عبر شبكة LAN، تأكد من إعداد الجهاز بحيث يمكن استخدامه عبر شبكة الاتصال بشكل صحيح.
الفحص رقم 4: تأكد من تثبيت MP Drivers بشكل صحيح.
قم بإلغاء تثبيت MP Drivers باتباع الإجراء الموضح في حذف MP Drivers غير الضرورية وأدخل القرص المضغوط الخاص بالإعداد في مشغل الأقراص بجهاز الكمبيوتر، ثم أعد تثبيت MP Drivers مرة أخرى.
الفحص رقم 5: عند توصيل الجهاز بجهاز الكمبيوتر باستخدام كبل USB، تحقق من حالة الجهاز على جهاز الكمبيوتر الخاص بك.
اتبع الإجراء الموضح أدناه للتحقق من حالة الجهاز.
افتح إدارة الأجهزة على الكمبيوتر كما هو موضح أدناه.
في حالة عرض شاشة التحكم في حساب المستخدم (User Account Control)، فاتبع الإرشادات التي تظهر على الشاشة.
في نظام التشغيل Windows 7 أو Windows Vista، انقر فوق لوحة التحكم (Control Panel)، ثم الأجهزة والصوت (Hardware and Sound)، ثم إدارة الأجهزة (Device Manager).
في نظام التشغيل Windows XP، انقر فوق لوحة التحكم (Control Panel)، ثم الأداء والصيانة (Performance and Maintenance)، ثم النظام (System)، ثم انقر فوق إدارة الأجهزة (Device Manager) الموجودة في ورقة الأجهزة (Hardware).
انقر نقرًا مزدوجًا فوق وحدات تحكم الناقل التسلسلي العالمي (Universal Serial Bus controllers) ثم دعم الطباعة عبر USB (USB Printing Support).
إذا لم يتم عرض خصائص دعم الطباعة عبر USB (USB Printing Support Properties)، فتأكد من توصيل الجهاز بشكل صحيح بجهاز الكمبيوتر.
 الفحص رقم 3: تأكد من توصيل الجهاز بجهاز الكمبيوتر بشكل صحيح.
الفحص رقم 3: تأكد من توصيل الجهاز بجهاز الكمبيوتر بشكل صحيح.
انقر فوق علامة التبويب عام (General) وتأكد من عدم وجود ما يشير إلى مشكلة في الجهاز.
إذا تم عرض رسالة خطأ في الجهاز، فراجع تعليمات Windows لحل الخطأ.
الفحص: في حالة عرض رسالة خطأ خارج شاشة مراقبة حالة الطابعة، تحقق من الآتي:
"تعذر التخزين المؤقت بنجاح لعدم وجود مساحة كافية على القرص (Could not spool successfully due to insufficient disk space)"
قم بحذف الملفات غير الضرورية لتوفير مساحة على القرص.
"تعذر التخزين المؤقت بنجاح لعدم وجود ذاكرة كافية (Could not spool successfully due to insufficient memory)"
قم بالخروج من التطبيقات البرمجية الجاري تشغيلها لزيادة مساحة الذاكرة المتاحة.
إذا استمرت المشكلة ولم تتمكن من الطباعة، فأعد تشغيل جهاز الكمبيوتر، ثم حاول الطباعة مرةً أخرى.
"تعذر العثور على برنامج تشغيل الطابعة (Printer driver could not be found)"
قم بإلغاء تثبيت برنامج تشغيل الطابعة طبقًا للإجراء الموضح في حذف MP Drivers غير الضرورية، ثم قم بإعادة تثبيته.
"تعذرت طباعة اسم التطبيق (Could not print Application name) - اسم الملف"
حاول الطباعة مرةً أخرى فور انتهاء المهمة الحالية.
إذا تم تثبيت Extended Survey Program لطابعة Inkjet/الماسحة الضوئية/الفاكس، فسيتم عرض شاشة التأكيد التي تطلب الإذن في إرسال معلومات استخدام الطابعة والتطبيق كل شهر لمدة عشر سنوات.
اقرأ الإرشادات الموجودة على الشاشة واتبع الإجراء الموضح أدناه.
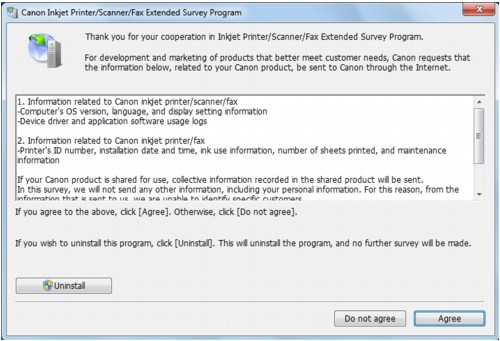
إذا كنت توافق على المشاركة في برامج الاستبيان:
انقر فوق موافق (Agree)، ثم اتبع الإرشادات التي تظهر على الشاشة. سيتم إرسال معلومات استخدام الطابعة عبر الإنترنت. إذا اتبعت الإرشادات التي تظهر على الشاشة، فسيتم إرسال المعلومات تلقائيًا من المرة الثانية وما بعدها ولن التأكيد مرة أخرى.
 ملاحظة
ملاحظةقد يتم عرض شاشة تنبيه مثل شاشة حماية الإنترنت عند إرسال المعلومات. في هذه الحالة، تأكد من أن اسم البرنامج هو "IJPLMUI.exe" ثم قم بالسماح له.
إذا قمت بإلغاء تحديد خانة الاختيار الإرسال تلقائيًا بدءًا من المرة القادمة (Send automatically from the next time)، فلن يتم إرسال المعلومات تلقائيًا بدءًا من المرة التالية فصاعدًا، وسيتم عرض شاشة تأكيد عند إجراء الاستبيان التالي. لإرسال المعلومات تلقائيًا، راجع تغيير إعداد شاشة التأكيد:.
إذا كنت لا توافق على المشاركة في برامج الاستبيان:
انقر فوق غير موافق (Do not agree). سيتم غلق شاشة التأكيد، ويتم تخطي الاستبيان في هذا الوقت. سيتم عرض شاشة التأكيد مرة أخرى بعد مرور شهر.
لإلغاء تثبيت Extended Survey Program لطابعة Inkjet/الماسحة الضوئية/الفاكس (Inkjet Printer/Scanner/Fax Extended Survey Program):
لإلغاء تثبيت Inkjet Printer/Scanner/Fax Extended Survey Program، انقر فوق إلغاء التثبيت (Uninstall)، ثم اتبع الإرشادات التي تظهر على الشاشة.
تغيير إعداد شاشة التأكيد:
حدد عناصر من القائمة ابدأ (Start) كما هو موضح أدناه.
في نظام التشغيل Windows 7 أو Windows Vista، حدد القائمة ابدأ (Start) > لوحة التحكم (Control Panel) > البرامج (Programs) > البرامج والميزات (Programs and Features).
في نظام التشغيل Windows XP، حدد القائمة ابدأ (Start) > لوحة التحكم (Control Panel) > إضافة أو إزالة البرامج (Add or Remove Programs).
 ملاحظة
ملاحظةفي نظام التشغيل Windows 7 أو Windows Vista، قد يظهر المربع الحواري تأكيد/تحذير عند إجراء التثبيت أو إلغاء التثبيت أو بدء تشغيل برنامج.
ويظهر مربع الحوار هذا عند طلب حقوق إدارية لإجراء مهمة معينة.
إذا قمت بتسجيل الدخول إلى حساب مسؤول، فاتبع الإرشادات التي تظهر على الشاشة.
حدد Extended Survey Program لطابعة Inkjet/الماسحة الضوئية/الفاكس (Inkjet Printer/Scanner/Fax Extended Survey Program) من Canon.
حدد تغيير (Change).
إذا قمت بتحديد نعم (Yes) بعد قيامك باتباع الإرشادات التي تظهر على الشاشة، فسيتم عرض شاشة التأكيد في الاستبيان التالي.
إذا قمت بتحديد لا (No)، فسيتم إرسال المعلومات تلقائيًا.
 ملاحظة
ملاحظةإذا قمت بتحديد إلغاء التثبيت (Uninstall) (أو إزالة (Remove) في نظام التشغيل Windows XP)، فسيتم إلغاء تثبيت Extended Survey Program لطابعة Inkjet/الماسحة الضوئية/الفاكس. اتبع الإرشادات الإلكترونية.
أعلى الصفحة |