

Cette section décrit certaines erreurs ou certains messages.
 Remarque
RemarqueUn code support (numéro de l'erreur) s'affiche sur l'écran de l'ordinateur ou sur l'écran LCD pour certaines erreurs ou certains messages. Pour plus d'informations sur les erreurs avec les codes de support, reportez-vous à la section Liste des codes de support.
Si un message s'affiche sur l'écran LCD, reportez-vous à la section ci-dessous.
Si un message s'affiche sur l'écran de l'ordinateur, reportez-vous à la section ci-dessous.
Vérifiez le message et prenez les mesures appropriées.
Echec de numérisation de la feuille d'alignement des têtes Appuyez sur [OK]
La numérisation de la feuille d'alignement de la tête d'impression a échoué.
Appuyez sur le bouton OK pour supprimer le message d'erreur, puis prenez les mesures décrites ci-dessous.
Assurez-vous que la position et l'orientation de la feuille d'alignement de la tête d'impression sont correctes sur la vitre d'exposition.
Assurez-vous que la vitre d'exposition et la feuille d'alignement de la tête d'impression ne sont pas sales.
Assurez-vous que le type et la taille du papier chargé conviennent à l'alignement automatique de la tête d'impression.
Pour l'alignement automatique de la tête d'impression, chargez toujours une feuille de papier ordinaire au format A4 ou Lettre.
Assurez-vous que les buses de la tête d'impression ne sont pas obstruées.
Imprimez le motif de vérification des buses pour contrôler l'état de la tête d'impression.
Si l'erreur persiste, connectez la machine à l'ordinateur et alignez la tête d'impression sur le pilote d'imprimante.
 Alignement de la tête d'impression à partir de votre ordinateur
Alignement de la tête d'impression à partir de votre ordinateur
Vérifier format papier Appuyez sur [OK]
Le format du papier chargé est différent de celui spécifié dans le paramètre de format de papier.
Chargez le même format de papier que celui indiqué par le paramètre de format de papier, puis appuyez sur le bouton OK.
Le cordon d'alimentation a peut-être été débranché alors que la machine était encore sous tension.
Vérifiez le message d'erreur apparaissant sur l'ordinateur, puis cliquez sur OK.
La machine commence à imprimer.
Reportez-vous à la section Note relative au débranchement du cordon d'alimentation pour débrancher le cordon d'alimentation.
 Important
ImportantSi vous débranchez le cordon d'alimentation, tous les fax stockés dans la mémoire de la machine sont supprimés.
Contrôle 1 : si le voyant ALIMENTATION (POWER) est éteint, assurez-vous que le câble d'alimentation est branché, puis mettez la machine sous tension.
Si le voyant ALIMENTATION (POWER) clignote, cela signifie que la machine est en cours d'initialisation. Attendez que le voyant ALIMENTATION (POWER) cesse de clignoter et reste allumé.
Contrôle 2 : assurez-vous que le port de l'imprimante est correctement configuré dans le pilote d'imprimante.
* Dans les instructions suivantes, « XXX » correspond au nom de votre machine.
Connectez-vous à l'aide d'un compte utilisateur bénéficiant de privilèges administrateur.
Sélectionnez les éléments suivants dans le menu Démarrer, comme indiqué ci-dessous.
Sous Windows 7, sélectionnez Périphériques et imprimantes dans le menu Démarrer.
Sous Windows Vista, sélectionnez le menu Démarrer > Panneau de configuration > Matériel et audio > Imprimantes.
Sous Windows XP, sélectionnez le menu Démarrer > Panneau de configuration > Imprimantes et autres périphériques > Imprimantes et télécopieurs.
Ouvrez les propriétés du pilote d'imprimante de la machine.
Sous Windows 7, cliquez avec le bouton droit sur l'icône « Canon XXX Printer » (où « XXX » représente le nom de votre machine), puis sélectionnez Propriétés de l'imprimante.
Sous Windows Vista ou Windows XP, cliquez avec le bouton droit sur l'icône « Canon XXX Printer » (où « XXX » représente le nom de votre machine), puis sélectionnez Propriétés.
Cliquez sur l'onglet Ports afin de vérifier les paramètres du port.
Vérifiez qu'un port appelé « USBnnn » (où n est un nombre) accompagné de la mention « Canon XXX Printer » dans la colonne Imprimante est sélectionné pour Impression sur les ports suivants.
Si le paramètre est incorrect :
Réinstallez les MP Drivers.
L'impression ne démarre pas alors que la machine est raccordée à l'ordinateur via un câble USB et que le port « USBnnn » est sélectionné :
Cliquez sur Démarrer, puis sélectionnez Tous les programmes, Canon Utilities, Canon My Printer, Canon My Printer, puis Diagnostic et réparation de l'imprimante. Suivez les instructions à l'écran pour définir le port d'imprimante, puis sélectionnez le nom de votre machine.
Si le problème n'est toujours pas résolu, réinstallez les MP Drivers.
Contrôle 3 : assurez-vous que le câble USB est correctement connecté à la machine et à l'ordinateur.
Si la machine est connectée à l'ordinateur à l'aide d'un câble USB, vérifiez les éléments suivants :
Si vous utilisez un périphérique relais, tel qu'un concentrateur USB, débranchez-le, raccordez la machine directement à l'ordinateur, puis relancez l'impression. Si l'impression démarre normalement, le problème vient du périphérique relais. Contactez le revendeur du périphérique relais pour plus d'informations.
Il peut également y avoir un problème avec le câble USB. Remplacez le câble USB et relancez l'impression.
Contrôle 4 : vérifiez que les pilotes MP Drivers sont installés correctement.
Désinstallez les MP Drivers en suivant la procédure décrite dans la section Suppression des MP Drivers inutiles, insérez le CD-ROM d'installation dans le lecteur de disque de l'ordinateur, puis installez à nouveau les MP Drivers.
Contrôle 5 : vérifiez l'état du périphérique sur votre ordinateur.
Procédez comme suit pour vérifier l'état du périphérique.
Ouvrez le gestionnaire de périphériques sur votre ordinateur, comme illustré ci-dessous.
Si l'écran Contrôle de compte d'utilisateur s'affiche, suivez les instructions à l'écran.
Sous Windows 7 ou Windows Vista, sélectionnez Panneau de configuration, Matériel et audio puis Gestionnaire de périphériques.
Sous Windows XP, cliquez sur Panneau de configuration, Performances et maintenance, Système, puis sélectionnez Gestionnaire de périphériques dans Matériel.
Double-cliquez sur Contrôleurs de bus USB, puis sur Prise en charge d'impression USB.
Si l'écran de propriétés Prise en charge d'impression USB ne s'affiche pas, assurez-vous que la machine est correctement connectée à l'ordinateur.
 Contrôle 3 : assurez-vous que le câble USB est correctement connecté à la machine et à l'ordinateur.
Contrôle 3 : assurez-vous que le câble USB est correctement connecté à la machine et à l'ordinateur.
Cliquez sur l'onglet Général et assurez-vous qu'aucun périphérique n'est signalé comme défaillant.
Si une erreur de périphérique s'affiche, reportez-vous à l'aide Windows pour résoudre l'erreur.
Contrôle : si un message d'erreur apparaît en dehors de l'écran d'état de l'imprimante, procédez comme suit :
« Traitement impossible : espace disque insuffisant »
Supprimez les fichiers inutiles pour augmenter la quantité d'espace libre sur le disque.
« Traitement impossible : mémoire insuffisante »
Fermez les autres applications en cours d'exécution pour augmenter la mémoire disponible.
Si vous ne parvenez toujours pas à imprimer, redémarrez l'ordinateur et relancez l'impression.
« Pilote d'imprimante introuvable »
Désinstallez le pilote d'imprimante en suivant la procédure décrite dans la section Suppression des MP Drivers inutiles, puis réinstallez-le.
« Impossible d'imprimer Nom de l'application - Nom du fichier »
Relancez l'impression une fois le travail en cours terminé.
Si le programme d'enquête étendue Imprimante/Scanneur/Fax Inkjet est installé, l'écran de confirmation vous demandant l'autorisation d'envoyer les informations relatives à l'utilisation de l'imprimante et du logiciel d'application apparaît chaque mois pendant environ dix ans.
Lisez les instructions affichées à l'écran et suivez la procédure décrite ci-dessous.
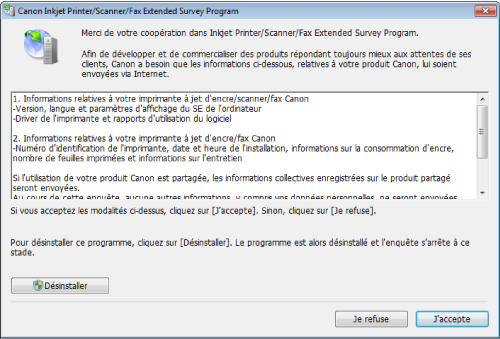
Si vous acceptez de participer au programme d'enquête :
Cliquez sur J'accepte, puis suivez les instructions à l'écran. Les informations relatives à l'utilisation de l'imprimante sont envoyées via Internet. Si vous avez suivi les instructions affichées à l'écran, les informations seront transmises automatiquement à partir du deuxième envoi et l'écran de confirmation ne s'affichera plus.
 Remarque
RemarqueLors de l'envoi des informations, il est possible qu'un écran d'avertissement (relatif à la sécurité sur Internet, par exemple) s'affiche. Dans ce cas, vérifiez que le nom du programme est IJPLMUI.exe, puis autorisez-le.
Si vous décochez la case Envoyer automatiquement à partir de la prochaine fois, les informations ne seront pas transmises automatiquement à partir du deuxième envoi et un écran de confirmation apparaîtra lors de la prochaine enquête. Pour envoyer les informations automatiquement, reportez-vous à la section Modification du paramètre de l'écran de confirmation :.
Si vous ne voulez pas participer au programme d'enquête :
Cliquez sur Je refuse. L'écran de confirmation se ferme et le programme d'enquête est ignoré. L'écran de confirmation s'affichera à nouveau dans un mois.
Pour désinstaller le programme d'enquête étendue Imprimante/Scanneur/Fax Inkjet :
Pour désinstaller le programme Inkjet Printer/Scanner/Fax Extended Survey Program, cliquez sur Désinstaller, puis suivez les instructions à l'écran.
Modification du paramètre de l'écran de confirmation :
Sélectionnez les éléments suivants dans le menu Démarrer, comme indiqué ci-dessous.
Sous Windows 7 ou Windows Vista, sélectionnez le menu Démarrer > Panneau de configuration > Programmes > Programmes et fonctionnalités.
Sous Windows XP, sélectionnez le menu Démarrer > Panneau de configuration > Ajouter/Suppression de programmes.
 Remarque
RemarqueSous Windows 7 ou Windows Vista, un message de confirmation ou d'avertissement peut apparaître lors de l'installation, de la désinstallation ou du lancement du logiciel.
Ce message s'affiche lorsque des droits d'administration sont nécessaires pour effectuer une tâche.
Si vous êtes connecté en tant qu'administrateur, suivez les instructions à l'écran.
Sélectionnez le programme Canon Inkjet Printer/Scanner/Fax Extended Survey Program.
Sélectionnez Modifier.
Si vous sélectionnez Oui après avoir suivi les instructions affichées, l'écran de confirmation s'affichera lors de la prochaine enquête.
Si vous sélectionnez Non, les informations seront envoyées automatiquement.
 Remarque
RemarqueSi vous sélectionnez Désinstaller (ou Supprimer sous Windows XP), le programme d'enquête étendue Imprimante/Scanneur/Fax Inkjet est désinstallé. Suivez les instructions affichées à l'écran.
Haut de la page |